Layton ServiceDesk - Release Notes - Version 6.7.1
Contents |
Overview
ServiceDesk v6.7.1 is a minor release of the product. You must be using ServiceDesk v6.2.0 or later before you can upgrade to the latest version. If you are using an earlier version please upgrade by downloading v6.2.0 from the Update ➤ Layton ServiceDesk menu in the Client Support Portal before attempting to upgrade to the latest version.
.NET 4 Upgrade
6.7.0.2 introduced the need for .NET 4. If not installed as part of that upgrade, e.g. by upgrading directly from a version prior to 6.7.0.2, it will have to be installed. Instructions are given below.
Impacted First-Launch Time
This version introduces a number of new files that will replace existing files, and while this operation is done, you will notice a slower launch time for the first time after installation. This is a one-time operation that will not lengthen future launches.
Update
Determining the Currently Installed Version
Please refer to this article to determine the currently installed version.
Obtaining the Update
Please log in to the Client Support Portal to download the upgrade installer.
Test Installation
We recommend that you create a Test Installation and upgrade it before committing to updating your live system.
Procedure
Microsoft .NET Framework 4.5
- If not done as part of an upgrade to 6.7.0.2, install Microsoft .NET Framework 4.5.
- Launch Internet Information Services (IIS) Manager.
- In the Connections pane on the left-hand side, click the server name.
- In the Actions pane on the right-hand side, click Change .NET Framework Version.
- Change the .NET Framework Version to v4.0.30319 and click the OK button.
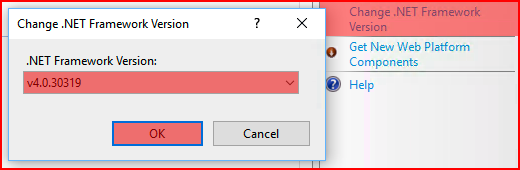
- In the center panel, double-click ISAPI and CGI Restrictions.
- There are two items with the description ASP.NET v4.0.30319. Right-click each and select Allow.
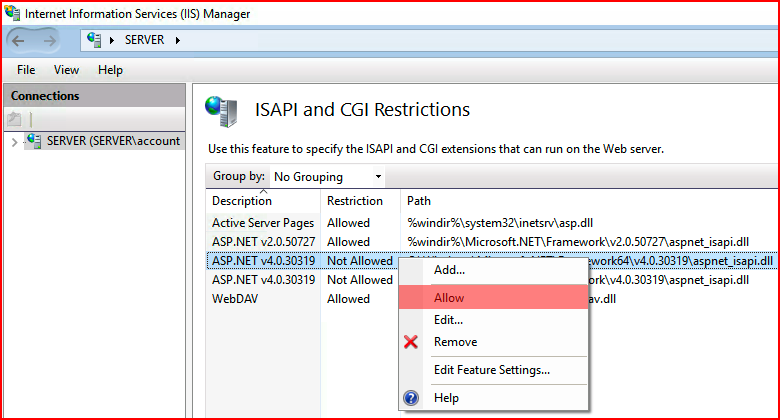
- Close Internet Information Services (IIS) Manager.
Layton ServiceDesk
Do not uninstall Layton ServiceDesk prior to upgrading. This is an update, not a full installer.
- Extract the lsd671_upgrade folder from the archive to the root of an attached, local drive.
- Back up your database.
- In Windows Services Console, stop the following services:
- IIS Admin Service
- LaytonServiceDesk
- World Wide Web Publishing Service.
- Disable anti-virus software on the server, if running. This has been known to prevent the copying of files, especially .exe files, to the Program Files folder.
- Open the lsd671_upgrade folder.
- Right-click the installer lsd671_upgrade.exe and select Run as administrator. This will avoid permission issues. Note that the progress dialog may report that it is not responding, but this process may simply take some time.
- In Windows Services Console, start the above services.
- Enable anti-virus software, if applicable.
Enhancements
| # | Title | Description |
|---|---|---|
| 65987 | Additional Log Entries for Incoming Email Testing | Some users have an intermittent issue where emails are imported and the bodies are stripped, resulting in blank descriptions for new Requests and blank Comments for existing ones. As the first step in further analyzing this issue, additional logging has been added at the point of email processing. While the root cause of the issue is still undetermined, this will be used to further debug it. |
Bug Fixes
| # | Title | Description |
|---|---|---|
| 67280 | Incorrect Log String for IMAP Testing | Some of the log entries for the IMAP-testing process had the misspelled string EMILNEW. This has been corrected. This would be useful for finding the string email or mail when searching the log. |
| 67325 | Analyst Receiving Incorrect Notification if Commenting Via Email | This issue has been resolved:
As Analyst, send new email (not a reply to existing email notification) to Layton ServiceDesk containing Request ID in subject line, to create a comment. Results:
|
| 67326 | Filter Options Missing from Manage Analyst | A number of filters, available in Analyst Settings > Home Screen, were missing from Manage Analyst. All the options are now available. |
| 67334 | Disabling Request Class Forms Doesn't Hide Them from Administration Page and New Request Menu | If one of the three types of Request Class form were disabled, it would still appear on the Administration page and in the New Request menu, for both Analyst and End User. This has been fixed. |
| 67338 | Can't Delete Analyst if Configured in Request Template | Attempting to delete an Analyst was failing because the Analyst appeared in a Request template. This has been resolved, so the template reference will also be moved to another Analyst. |
| 67341 | Skill-Based Auto Assignment to Analyst Group Not Working | The Auto Pop: Skill Load Balancing (Analyst Group) setting was failing to auto-populate the Analyst Group. This has been resolved. |
| 67382 | Banner Blinks When Refresh Set to Never | A bug that caused the banner to blink constantly if the Analyst set their Auto Refresh Interval to Never has been resolved. |
| 67395 | Since 6.7.0.2, Absence Not Written to Calendar | After upgrading to 6.7.0.2, in some installations, absences, created in the Calendar, were not being written to the Analyst Availability Server. This has been resolved. |
| 67424 | Take Request Form Not Closing After Upgrade to 6.7.0.2 | A bug has been resolved that caused the type of forms that take over the page, rather than pop up as dialogs, to not close after clicking the Save button |
| 67425 | End User Search Not Working | After upgrading to 6.7.0.2, in some installations, End Users couldn't run a search in the End User web interface. This has been fixed. |
Released 2017-12-11