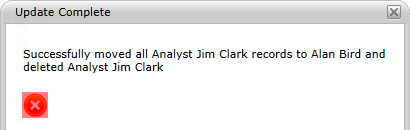Layton ServiceDesk - Settings - Company Structure - Manage Analyst
Definition
Analysts can be front-line help desk personnel or second-line support or any level of support staff, as required. Analysts are defined using Administration > Company Structure > Manage Analyst where their Name, Password and Security Group or level of system access is defined. The two levels of Group Security provide Administrator access (All system functions available) and Standard access (Administration function not available). Support Analysts or second line support who have Requests assigned to them are normally given Standard access.
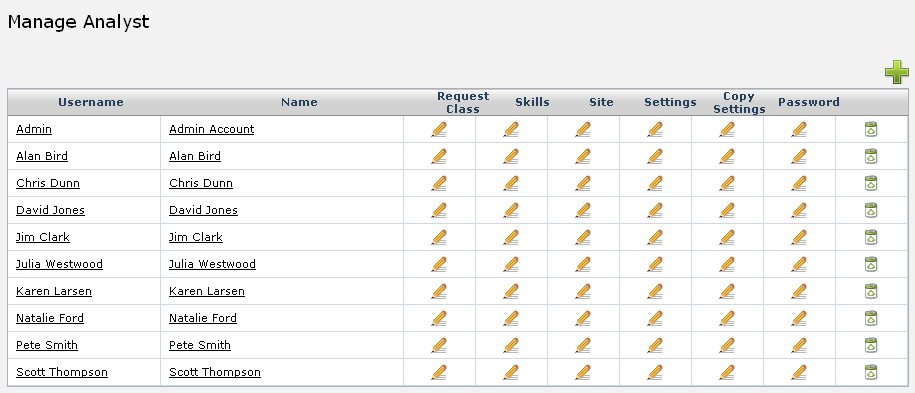
Other system fields are Manual Assign and Allow Auto Assign, which define whether the Analyst is available or allowed to receive assignment, either manually or automatically assigned to him/her. This is where Analysts can be selected as absent, i.e. on holiday, etc., but generally are both set to Yes.
Although you may be content with the default data fields and design, the screen and data content is configurable, so you can add, delete or change fields as required. You must always define new data fields before adding them to the form. See the Data Design section for information on how to add data fields, and the Form Design section for details on how to design or change forms.
Analyst Properties
Access the Analyst Properties for an analyst by clicking their Username or Name.
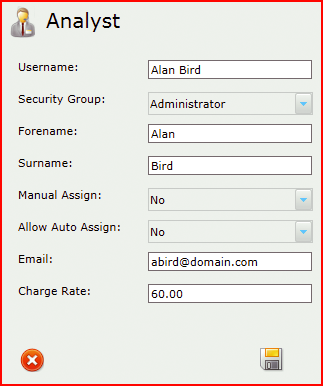
Username
This is the username the Analyst will use to log into the system, if the manual log-in method is used, and is used to reference the Analyst throughout the system. It cannot be changed.
Security Group
There are two settings. Administrator allows the Analyst to see and therefore use the Administration page. Standard prevents the Analyst from accessing Administration.
Forename
The Analyst's first name.
Surname
The Analyst's last name.
Manual Assign
If set to Yes, the Analyst can be manually assigned to by an Analyst. If set to No, they cannot be manually assigned to.
Allow Auto Assign
If set to Yes, the Analyst will be used in auto assignments. If set to No, auto assignment settings will not apply to them.
The Analyst's email address, used for email notifications.
Charge Rate
The hourly rate, in decimal currency, that is used in time calculations.
Request Class
If Restrict Request Classes = Yes in Settings > Access Restrictions, this Analyst setting determines which Request Classes the Analyst will have access to. Request Classes is a powerful feature which provides the ability to define multiple request forms for different types of Requests such as IT Incident, Service Request, New User Requests etc. See Request Classes for more information.
Click the Edit button ![]() in the Request Class column for the Analyst. check the Request Classes they should have access to. If no Request Classes are checked, the Analyst will have access to all Request Classes, same as if all are checked. If some are checked, the Analyst will only be able to see tabs in the Request List View for those that are checked.
in the Request Class column for the Analyst. check the Request Classes they should have access to. If no Request Classes are checked, the Analyst will have access to all Request Classes, same as if all are checked. If some are checked, the Analyst will only be able to see tabs in the Request List View for those that are checked.
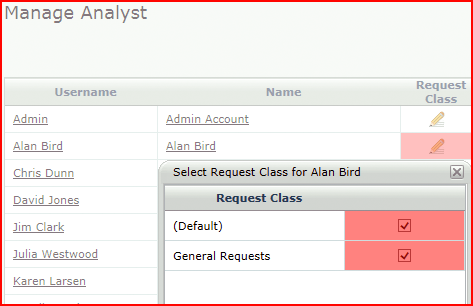
Skills
Analyst skills, or job responsibilities, are directly linked to the Request Types used for categorizing Requests and one of the methods that Layton ServiceDesk can use to automatically assign requests. They are also used to automatically prompt and assign which Analyst is best suited or have the appropriate skills for a particular Request. These can be entered later when the Request Types are completed, or at any time.
To select Skills for a particular analyst, click the Edit button ![]() under the Skills column. A dialog will display the Request Types hierarchy. Select the appropriate Skills (Request Types) for this Analyst. An Analyst can have any number of Skills, but use the highest level in the tree structure possible to cover their skills. For example, a network specialist would probably have all network issues assigned to him so the Request Type Network Issues would be selected although there may be a number of sub levels or specific Request Types in the structure below Network Issues. See Request Type for further details.
under the Skills column. A dialog will display the Request Types hierarchy. Select the appropriate Skills (Request Types) for this Analyst. An Analyst can have any number of Skills, but use the highest level in the tree structure possible to cover their skills. For example, a network specialist would probably have all network issues assigned to him so the Request Type Network Issues would be selected although there may be a number of sub levels or specific Request Types in the structure below Network Issues. See Request Type for further details.
Site
If you have defined multiple sites then you may specify at which sites analysts are by clicking the edit button in the Sites column from the Manage Analyst page. These are the sites at which the Analyst works or is responsible for manage requests from End Users at these Sites. They can be added and removed as Skills are.
Settings
This section has settings which can Disable the Analyst, set their Home Screen and page Refresh Interval which can also be set by the Analyst in the Main Menu > Settings section. Any settings changes will not take effect until they log in again. Each Analyst has a number of individual settings which are categorized in a Tab view. These are accessed through the Manage Analyst screen by clicking the Edit button ![]() in the Settings column for the Analyst required.
in the Settings column for the Analyst required.
General Settings
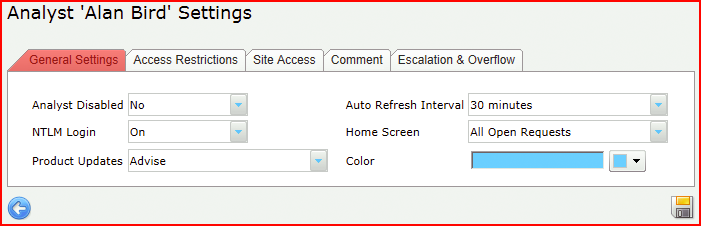
Analyst Disabled
Disables the analyst. Increases the available analyst license count and removes the analyst from all other analyst lists in the system.
NTLM Login
Allows analyst to login with NTLM passthrough authentication.
Product Updates
Analyst will be notified when a new upgrade is released.
Auto Refresh Interval
Controls the page refresh frequency of the request list view.
Home Screen
Configures the page linked to by the Home button.
Color
Sets the analyst color used in Dashboard. This overrides the global setting in Application Settings > Analyst Default Color so that individual Analysts can be represented by specific colors.
To clear the color so that the global setting will apply, click the palette menu and click the no color button:
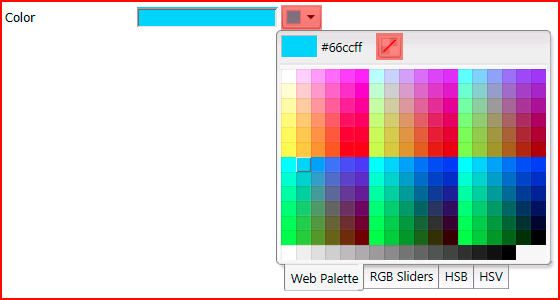
Access Restrictions
This tab contains access restrictions pertaining to the Analyst, for viewing requests, running Reports and viewing Statistics, allowing Request Ownership & Assignment, as well as other options.
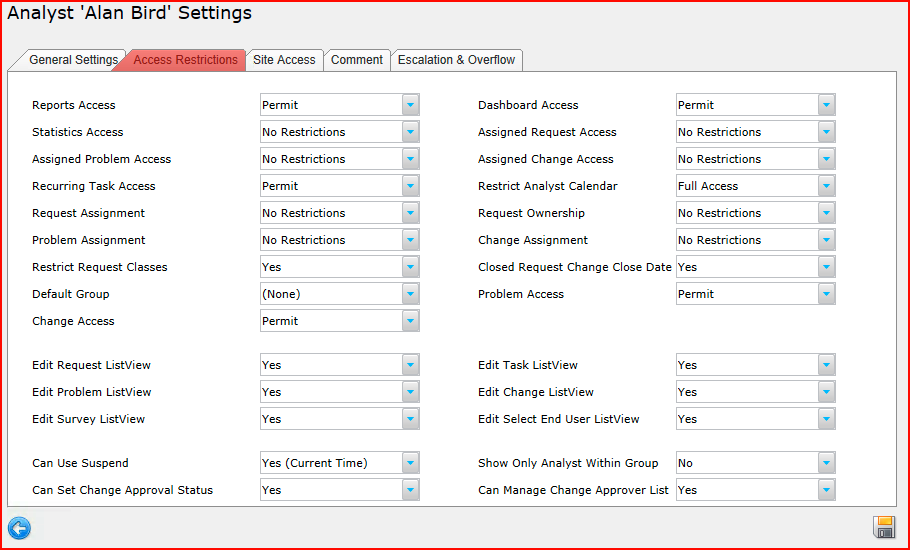
Reports Access
Controls access to the reporting module. The setting is global and controls access to all reports.
Statistics Access
Controls access to statistics reports in the reporting module.
Assigned Problem Access
Restricts access to the Problems tab.
Recurring Task Access
Restricts access to recurring Tasks.
Request Assignment
- No Restrictions: Can assign to others and take assignment.
- Can't Assign: Cannot assign to others, can't take assignment. Requests have to be assigned to the Analyst.
- Take Only: Can take assignments, but cannot assign to others.
Problem Assignment
Restricts access to assigning Problems.
Restrict Request Classes
When set to Yes, the Analyst will not be able to view Requests in Request Classes what they have not been assigned to.
Default Group
Sets the Analyst's default group.
Change Access
If the global Problem and Change setting is enabled, Change access can be enabled or disabled on an individual Analyst basis.
Edit Request ListView
Allows analyst to edit their personal Request list view. Unless overridden by a Copy List Views From Default operation, modifications to the Global List View will not affect personalised List View configurations.
Edit Problem ListView
Allows analyst to edit their personal Problem list view.
Edit Survey ListView
Allows analyst to edit their personal Survey list view.
Can Use Suspend
Allows analyst to suspend Requests.
Can Set Change Approval Status
Allows analyst to set Change approval status.
Dashboard Access
Allows Analysts to view the Dashboard.
Assigned Request Access
Controls whether the Analyst can see only their assigned Requests, the Requests assigned to their Group, or both.
Assigned Change Access
Restricts access to changes.
Restrict Analyst Calendar
By default the view will be set to the current logged on Analyst's Calendar. There are four restriction settings:
| Setting | Description |
|---|---|
| No Access | The Analyst does not have access to the Calendar and the Calendar menu item will not be available for this Analyst. |
| Own Access | The Analyst will only be able to view their Calendar. |
| Own Group Access | The Analyst will be able to view the Calendar of any Analyst that belongs to the same Analyst Groups as this Analyst. |
| Full Access | The Analyst will be able to view the Calendars of all Analysts in the system. |
Request Ownership
Restricts access on request ownership.
- No Restrictions: Can assign ownership to others and take ownership.
- Can't Assign: Cannot assign ownership to others, can't take ownership. Requests have to be assigned ownership to the Analyst.
- Take Only: Can take ownership, but cannot assign ownership to others.
Change Assignment
Restricts access on change assignment.
Closed Request Change Close Date
Restricts access to change request close dates.
Problem Access
If the global Problem and Change setting is enabled, Problem access can be enabled or disabled on an individual Analyst basis.
Edit Task ListView
Allows analyst to edit their personal Task list view.
Edit Change ListView
Allows analyst to edit their personal Change list view.
Edit Select End User ListView
Allows analyst to edit their personal End User list view.
Show Only Analyst Within Group
When enabled, if an Analyst Group is populated in the Assign to Group field on the Request form, the listed Analysts in the Select Analyst dialog, which appears on clicking the Select button next to the Assigned to [Analyst] field, will display only the Analysts in that Analyst Group.
Can Manage Change Approver List
Allows analyst to manage the change approver list for changes.
Site Access
This area defines Site access restrictions for the Analyst. For example, you may want to restrict Analysts to only access Requests and Statistics at their Site. This also controls access to White Board Messaging and Incoming Email access.
Site Request Access
| Value | Description |
|---|---|
| No Restrictions | Analyst can access Requests at any site. |
| Show and Assign Requests at Analyst Sites Only | Analyst is restricted to viewing and assigning Requests at any sites to which they have been assigned. If a Request is not assigned an End User, Analysts with this setting enabled will not see these Requests. This is a security measure. In this scenario, ensure that at least one Analyst has the setting configured as No Restrictions so that these Requests will not be missed. |
End User Access
| Value | Description |
|---|---|
| No Restrictions | Analyst can see all End Users in the system. |
| Show End Users at Analyst Sites Only | Analyst can only see End Users that have been assigned to the same sites. |
Analyst Groups Access
| Value | Description |
|---|---|
| No Restrictions | Allow Analyst to see any Analyst Group. |
| Show Analyst Groups at Analyst Sites Only | Only allow Analyst to see Analyst Groups that have been assigned the same site as the Analyst. |
Analyst Priority Access
| Value | Description |
|---|---|
| No Restrictions | No restrictions |
| Assign Priority at Analyst Sites Only | Analyst can only assign Priorities to Requests at his Site. |
Analyst Incoming Mail Access
No Incoming Mail
Analyst cannot see the Incoming Mail page.
Default Incoming Mail Only
Analyst can see Incoming Mail for the account configured in Email Server Settings. This is the default account.
Sites & Default Incoming Mail
Analyst can see Incoming Mail for any Site accounts as well as the default account.
Sites Only
Analyst can see Incoming Mail only for Sites to which he is assigned.
Asset Access
| Value | Description |
|---|---|
| No Restrictions | Analyst can see all assets. |
| Show Assets at Analyst Sites Only | Analyst can only see Assets that have been assigned the same Sites as the Analyst. |
Statistics Access
| Value | Description |
|---|---|
| No Restrictions | Analyst can view Statistics in the Reporting module. |
| Show Statistics at Analyst Sites Only | Analyst can see Statistics for their assigned Sites only. |
Allow Assign To Irrespective Of Site
| Value | Description |
|---|---|
| On | Analyst can assign to other Analysts in any site. |
| Off | Analyst can only assign to other Analysts in the same Sites that have been assigned to the Analyst. |
Analyst Whiteboard Access
| Value | Description |
|---|---|
| No Restrictions | Analyst can see all Whiteboard messages |
| Show Message for Analyst Sites only | Analyst can see only messages that have been assigned the same Site. |
| Show Message for Analyst Groups Only | Analyst can see only messages that have been assigned to an Analyst Group that he is part of. |
| Show Messge for Analyst Sites and Groups Only | Analyst can see only messages that have been assigned the same Site or Analyst Group. |
Comment
This tab defines Comment privileges, whether Analysts have the ability to edit, delete, make and view public/private.
Delete
Allows an Analyst to delete Comments.
Make Public/Private
Controls whether an Analyst can set a Comment to public or private. If set to No, any Comment created or imported by the Analyst will take the default system setting.
Edit
Allows an Analyst to edit Comments.
Private Comments
Allows an Analyst to view every private comment or only those associated with a Group to which they belong.
Escalation & Overflow
You can enter email addresses here to send out escalation notifications based on the individual analyst which are separate from the general Priority escalation configuration emails. If you enter the Analyst's own email address or that of their manager's, when a request that is assigned to this Analyst escalates it will send an email notification to this email address, in addition to the email that is sent out based on the Priority escalation email settings.
Copy Settings
To copy the settings from an Analyst to another or others, from the list view, click the Edit button ![]() .
.
The Copy Analyst Settings To page will open. Check the boxes to indicate the settings that you want to copy to other Analysts.
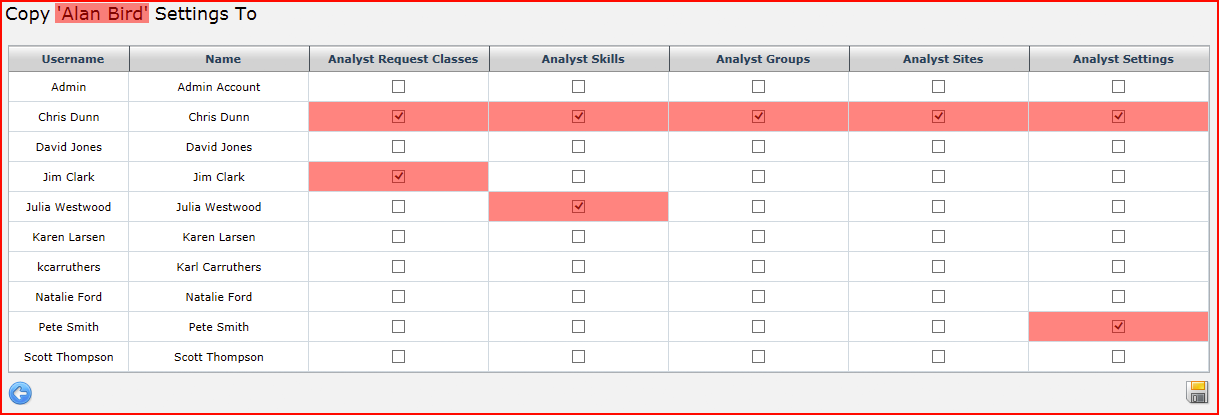
In the above example, all settings will be copied to Chris Dunn. The Request Classes will be copied to Jim Clark. Analyst Skills will be copied to Julia Westwood. Analyst Settings will be copied to Pete Smith.
Click the Save button ![]() to copy the settings.
to copy the settings.
An Analyst can be created manually for the purpose of storing a set of settings. The Analyst should be disabled to remove it from the licence count. This analyst can then be used to set or reset other analysts' settings without otherwise appearing in the system.
Password
For logging in manually, each Analyst has a password. It can be changed here by an admin as well as by the Analyst themselves in Analyst Settings.
Delete Analyst
Note: Deleting an Analyst should be considered a last resort. For a full explanation, please refer to User Deletion.
Procedure
- Click the Delete button
 in the Delete column for the Analyst.
in the Delete column for the Analyst.
- In the confirmation dialog, click the the Confirm button
 :
: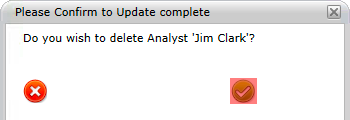
- If the Analyst is not associated with any open Requests, Request Templates, Problems, Changes or Change Approvals, it will be deleted immediately.
- If the Analyst is associated with records, there are two options: move all connected records to another user or purge all connected records. If it is desired to move them, click the Move radio button, select another Analyst, and click the the Confirm button
 :
: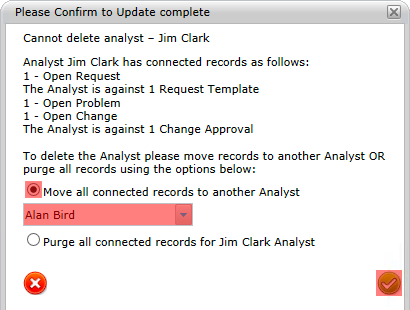
- Deletion of the Analyst is confirmed, and also if connected records were moved another user. Click the Cancel button
 to close the dialog:
to close the dialog: