Layton ServiceDesk - Settings - Libraries - Request Classes
Contents |
Overview
A Request Class defines a major area of the operation to which Requests will be assigned, e.g. Service Request, Building Maintenance, HR, IT Incident. This is the broadest categorisation of requests. The naming and number is up to you. The minimum number of Request Classes is one.
When a new Request Class is initially created, it will inherit its associated Forms from the (Default) Request Class. By default Layton ServiceDesk ships with two Request Classes, (Default), which is intended for IT incidents, such as Computer Stopped Working, and General Requests, which are service requests, such as Install Software X.
Each Request Class is associated with a set of Analyst, End User and Analyst Spawn forms. These forms can be customized to suit the requirements of the Request Class. For example, though you may have a number of user-defined fields related to HR, you wouldn't put them on an IT Request form. You can customize the forms for HR to suit HR.
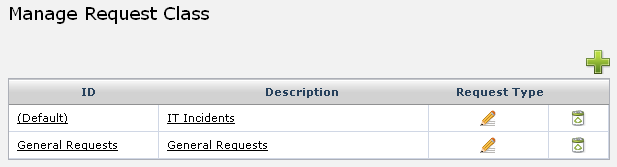
Adding a New Request Class
Click the Add button ![]() and the add Request Class dialog is displayed:
and the add Request Class dialog is displayed:
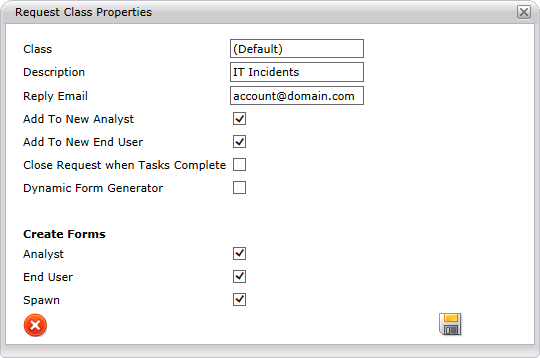
Settings
Class
A unique Request Class name. This appears as the name in the ID column on the Manage Request Class page and is the unique identifier used to refer to the Request Class.
Description
A short description of what the Request Class apples to.
Reply Email
If an email address is entered here, the reply-to address in outgoing email will be changed to this email address. If End Users reply to an email notification from a Request with this Request Class, the email will go to this address. An example of use would be two Request Classes, IT Requests, that is the bulk of the traffic, and Maintenance, which is much less. If a Maintenance Request is closed, the End User may respond to the closure notification. Instead of this going to the global Incoming email account, it would be sent to this account, which can be managed manually through an email client. The idea is to reroute mail that you don't want to be processed by the system.
Add To New Analyst
Automatically gives access to this Request Class for any new Analysts.
Add To New End User
Automatically gives access to this Request Class for any new End Users.
Close Request when Tasks Complete
The Request will automatically close when associated tasks are completed.
Dynamic Form Generator
One approach when designing the interface for End Users is to present a list of Request Class forms in the Log New Request button in the menu bar. This presupposes that the End User has enough knowledge about the type of Request and can choose the appropriate Request Class.
Alternatively, a Request Class can be designated as a Dynamic Form Generator, a special type of form that presents a sys_requesttype_id field for the End User to choose a Request Type and the appropriate, related Request Class form is presented to them. This is a way of simplifying the approach so the End User doesn't need to know which Request Class form to choose at the point of creating a new Request.
Here is the procedure to enable this option:
- Go to Request Types.
- Specify a Request Class for each Request Type.
- Go to Administration > Libraries > Manage Request Class.
- Click the Add button
 .
.
- In the Request Class Properties dialog, enter a Request Class name in the Class field and a description.
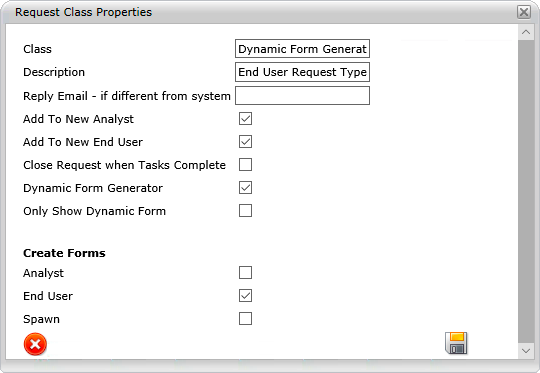
- Recommended settings:
- Add To New Analyst: Checked
- Add To New End User: Checked
- Create Forms > End User: Checked.
- Check the Dynamic Form Generator checkbox.
- If the Only Show Dynamic Form checkbox is checked, then the End User will only see this Request Class in the Log New Request button in the menu bar. This may be desired in order to prevent confusion over the presence of more than one option.
Create Forms
Any combination of the three types of Request Class forms can be configured, in case it is desired to make one invisible.
Analyst
The Analyst Request form is used by the Analyst to create and edit Requests.
End User
The End User Request form is used by the End User to create and edit Requests.
Spawn
The Spawn Request form is displayed when spawning an existing Request.
Restricting Request Types to Request Classes
Request Classes can also be linked to Request Types so only certain Request Types are displayed for a particular Request Class. This is useful for filtering out Request Types that don't apply to this Request Class.
- To link a Request Class to a Request Type, on the Manage Request Class page, click the Edit button
 in the Request Type column and a window will display the Request Types:
in the Request Type column and a window will display the Request Types: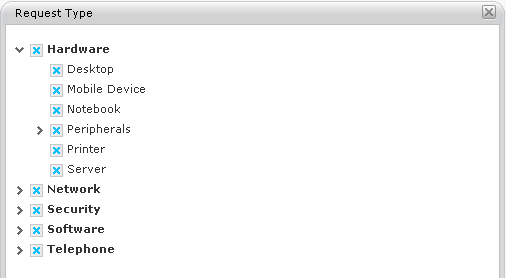
- Check the Request Types that are to be available when logging a request for this Request Class.
- Click the the Save button
 to save the settings.
to save the settings.
- To cancel without modifying the setting, click the Cancel button
 or the close button in the upper-right corner of the dialog.
or the close button in the upper-right corner of the dialog.
Deleting a Request Class
It is recommended that you plan this operation carefully and back up your database before proceeding. You may want to test this in a Test Installation before committing.
If Requests or templates are associated with the Request Class, there is an additional step: to reassign those Requests and templates to another Request Class.
Procedure
- In the list view, click the Delete button
 .
.
- A confirmation dialog will appear:
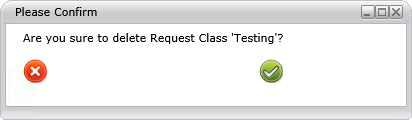
- Click the Confirm button
 .
.
- If no Requests or templates are associated with the Request Class, it will be deleted immediately.
- If Requests or templates are associated with the Request Class, a second dialog will appear:
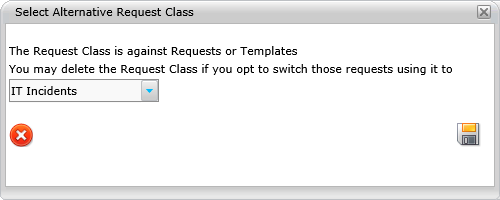
- Select a Request Class in the menu to which associated Requests and templates will be reassigned.
- Click the Save button
 .
.