Layton ServiceDesk - Logging a New Request Using the Web Interface
![]() Previous article in this series: System Access and Menu
Previous article in this series: System Access and Menu
Overview
New Requests are created or logged by Analysts from Home > New > Request or by using the Quick Action Menu or by converting an incoming email into a request. The Analyst Request form is displayed allowing you to enter Request details as required or as you have defined in Administration > Form Design > Analyst Request.
All data fields can be made mandatory for entry before a Request can be saved and also compulsory before a Request can be closed. This is achieved by setting the appropriate field properties in Form Design.
Although the Analyst Request form is very configurable and fields can be added, deleted or amended, certain system fields will normally always be present. The example below shows the system default areas and data fields for the Analyst Request form.
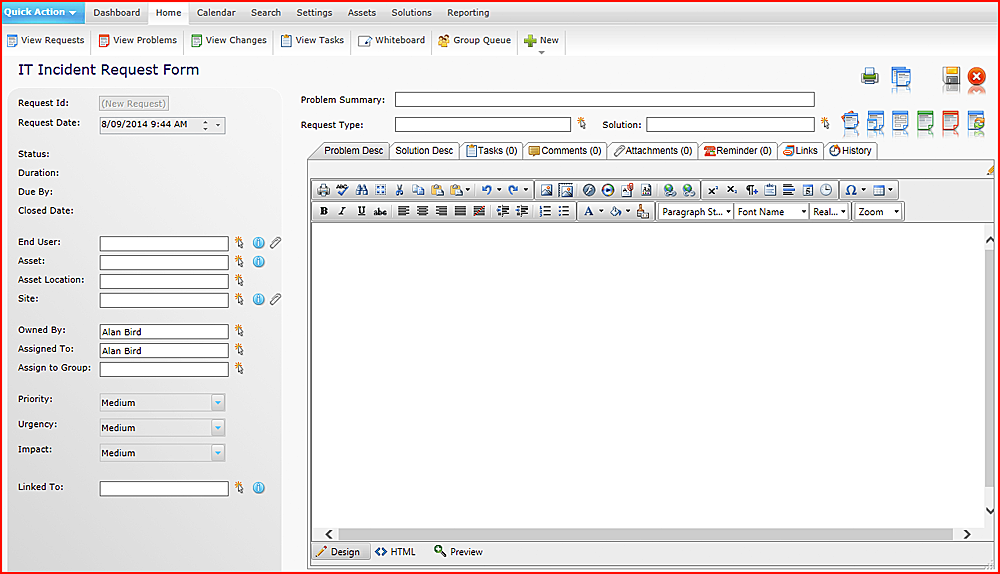
Fields
Request Number & Time Stamp
Request ID:
A new Request ID number is automatically generated sequentially but is not created until the Request is saved.
Request Date:
Populated with Today's date and time and can be amended depending on the security setting in Administration | General Settings | Security | General Security | Allow Request Date Edit by.
End User Details
End User
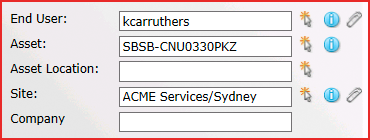
The End User field is populated by clicking the Select button ![]() . The Search End User dialog will then be displayed, showing various search options: End User Name, Forename, Surname or Department. The search criteria can be a specific name or any number of characters and all End Users starting with the characters specified will be displayed.
. The Search End User dialog will then be displayed, showing various search options: End User Name, Forename, Surname or Department. The search criteria can be a specific name or any number of characters and all End Users starting with the characters specified will be displayed.
Alternatively, by leaving the fields empty and clicking the Search button ![]() , all End Users will be displayed. The required End User is selected by clicking on any field.
, all End Users will be displayed. The required End User is selected by clicking on any field.
Another quick way to search for the End User is to click the End User field on the Request form (not the Search End User dialog) and type the first couple of letters of the End User's username and then press the Tab key on the keyboard. This will automatically present a list of End Users with the username beginning with these letters.
If the End User does not exist, then an End User can be created by clicking the Add button ![]() . Fill out the new End User form and click the Save button
. Fill out the new End User form and click the Save button ![]() to save the new End User. The New End User form will close and the End User field on the Request form will be automatically populated. Adding new End Users on the fly is not recommended if you have configured LDAP import. It would be better to check the LDAP server to ensure that the End User was present. If not, add it there and do a new LDAP import. If it's there, do an import. If you still don't see it through a Request form interface, it will need to be debugged.
to save the new End User. The New End User form will close and the End User field on the Request form will be automatically populated. Adding new End Users on the fly is not recommended if you have configured LDAP import. It would be better to check the LDAP server to ensure that the End User was present. If not, add it there and do a new LDAP import. If it's there, do an import. If you still don't see it through a Request form interface, it will need to be debugged.
End User Info
By clicking the Quick Info button ![]() next to the Select button
next to the Select button ![]() , more End User details can be displayed, such as telephone number and email address along with a list or requests that this End User has logged in the past. The End User Quick info form is configurable in Form Design > End User Quick Info.
, more End User details can be displayed, such as telephone number and email address along with a list or requests that this End User has logged in the past. The End User Quick info form is configurable in Form Design > End User Quick Info.
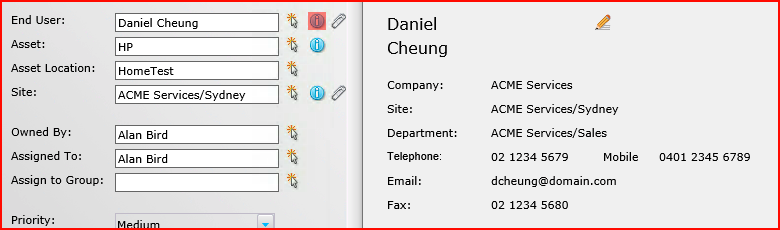
End User Attachments
If End User Documents has been enabled, then the Request Form will display the Attachment button ![]() next to the End User field:
next to the End User field:
![]()
The Attachment button ![]() will be badged to indicate the presence of attachments, without having to check by clicking the button. Files are attached in End User Properties.
will be badged to indicate the presence of attachments, without having to check by clicking the button. Files are attached in End User Properties.
![]()
Click the button to download or delete attachments.
Asset Information
Asset
An Asset can be a PC or any item that is supported and can be entered as free format text or left blank.
If AuditWizard integration is configured, then the Asset can be entered or searched for within the AuditWizard inventory database by clicking the Select Asset button ![]() . The Find Asset dialog will be displayed. Enter search criteria for the Asset Name, 'IP Address, User Name, Asset Tag or Site. You can select the required Asset or perform another search.
. The Find Asset dialog will be displayed. Enter search criteria for the Asset Name, 'IP Address, User Name, Asset Tag or Site. You can select the required Asset or perform another search.
Get Last Asset
It can be helpful if the Asset field is automatically populated based on a previous Request for this End User. The AuditWizard setting Get Last Asset will enable this. Also, when the Find Asset dialog is open, the last known asset will appear at the bottom as a clickable link. Click it and it will close and populate the Asset field.
Asset Get Info
Once an Asset has been populated, clicking the Get Info button ![]() next to the Asset field will open the Asset information dialog.
next to the Asset field will open the Asset information dialog.
Asset Location
The Asset Location will be automatically populated if the Asset has been selected from the AuditWizard database and the option set as defined in Administration > System Settings > AuditWizard > Auto Location.
In addition, the Asset Location field can be populated directly or by using the Asset Location Select button ![]() .
.
Site
The End User's Site will be automatically populated when you populate the End User field, if it has been assigned to the End User. This is done manually in Administration > Company Structure > Manage End User > ENDUSERNAME > Properties, or can be incorporated into the LDAP import by configuring a field mapping for the Site equivalent field on the LDAP server.
If the Constrain Auto Assign/Suggest To Site setting is enabled in Administration > General Settings > Auto Assignment Options, this Site will affect the Analysts available when selecting the Assigned To Analyst.
Request Type, Problem Summary & Description
Request Type:
The Request Type can be selected form the predefined structure by using the Select Request Type button. Any level in the tree structure can be selected. Problem Summary:
An optional text field which can used to give a summary of the Problem or Request. If the request has been created by converting an incoming email this field will be automatically populated by the Subject Line of the email.
Problem Description
This is a full description of the Request and any amount of text can be entered. If the request has been created by converting an incoming email this field will be automatically populated by the Body of the email.
Tabs
Directly below the field are three tabs that control the way the content is viewed.
Design
This is the default tab that is displayed when the Request form is opened. Text can be entered and styled here. If a hyperlink is created using the Hyperlink Manager or from importing an email containing one, it will be styled as a hyperlink but will not be clickable.
HTML
The content of the field is formatted as HTML, but the formatting tags are not visible until you click the HTML tab. The code can be written or edited in this view.
Preview
This tab makes the field read-only and makes any hyperlinks clickable.
Request Assignment & Ownership
Owned By
This is the Analyst that owns or is responsible for the Request. This can be automatically populated if configured. The owner would probably be defaulted to the Analyst logging the Request. See Request Settings > Ownership. Alternatively, an Analyst can be selected by using the Select Analyst icon next to the Owner field.
- Note: Requests can be assigned to either Analysts or Groups, but not both at the same time, by the Analyst or Group being suggested for assignment using Skills or/and Loading. See General Settings > Auto Assignment Options.
Assigned To
This is the Analyst who is assigned to the Request and can be automatically populated, if configured. Using the Select Analyst icon next to the Assigned To field, the Request can be assigned to another Analyst. If the Skills option for Analysts is used and matches the Request Type entered, then the appropriate Analyst will be suggested for assignment. See Figure 35.
Once assigned to another Analyst then the Request will disappear from the My Assigned Requests list view for the current or logged on Analyst and appear for the Assigned Analyst within their My Assigned Requests.
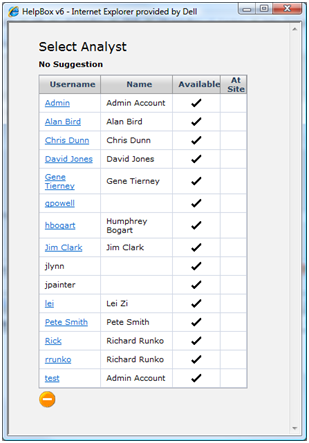
The Analyst Selection window displays Analysts available for assignment. If the Constrain Auto Assign/Suggest to site option is turned on and a Site is specified on the request, Analysts who are at that site will have a tick displayed in the At Site column.
If an Analyst is on leave or has an Absence currently scheduled then there will not be a tick in the Available column. However the Analyst can still be manually selected if required. For more information on please see the Analyst Availability View section.
Assign To Group
The Analyst Group, if required, can be automatically populated providing Analysts have been associated with Groups, see CONFIGURING THE SYSTEM and Manage Analyst Groups sections. However, if the Analyst belongs to more than one Group, then the Group cannot be auto populated so the Select Group screen will be presented to choose a Group.
However, if the Request is to be assigned to a Group and not an individual Analyst then on selecting the icon Select Group, the Analyst Groups will be displayed.
If the Skills/Loading is used then the appropriate Group will be suggested for assignment otherwise select a Group for assignment. Once assigned to a Group in this way (and an Analyst is not assigned) then the Request will appear as an unassigned Request within the Group and viewed through the Analyst Group Queues.
Priority & Service Level Agreements
Priority/SLA
Here the Priority can be selected from a predefined list of Priorities. The escalation and expiry time will be calculated when the Request is saved.
If the Priority has been defined so the expiry and escalation details are entered manually or can be edited, then when the Request is saved; another screen will appear, Confirm Request Escalations. This will enable you to input or change any details but ensure you select the Save icon.
The Default button allows you to change or restore any escalation values as defined against the Priority/SLA within Administration. Once selected the button will change to Store which will allow you to revert to values manually set for the Request.
Although the Request has been created, the expiry and escalation details will not be changed unless the Save icon is selected.
Service, Impact & Urgency
Service
The Business or IT Service can be selected from the drop down list. The list of Services is configured in Administration > Libraries > Services.
Impact
The Impact of the Request/Incident can be selected from the drop down list. The list of Impacts is configured in Administration > Libraries > Impact.
Urgency
The Urgency of the Request can be selected from the drop down list. The list of Urgencies is configured in Administration > Libraries > Urgency.
Linking Requests and the Parent/Child relationship
The Linked To field on the Request form allows the request to be linked to another Request which is referred to as the Parent Request. This function is useful in situations where you have received a request for a particular issue and then other requests are subsequently logged by other End Users or Analysts for the same issue.
These subsequent requests can be linked to the Parent Request and then once the Parent Request is resolved and closed the linked Child Requests can be automatically closed. The setting which determines if this automatic closure of Child Requests is turned on can be found in Administration | General Settings | Request Settings | Spawn Closure. For more information on this setting see the Request Settings section. When a request is Spawned from another Request using the Spawn icon this will automatically create the link between the two Requests.
Clicking on the select Request button next to the Linked To field will display a pop up showing any current Linked To Requests (Parent Requests) and a list of all other open un-linked requests. To link to a request simply click on the link of the relevant request. See Figure 35.
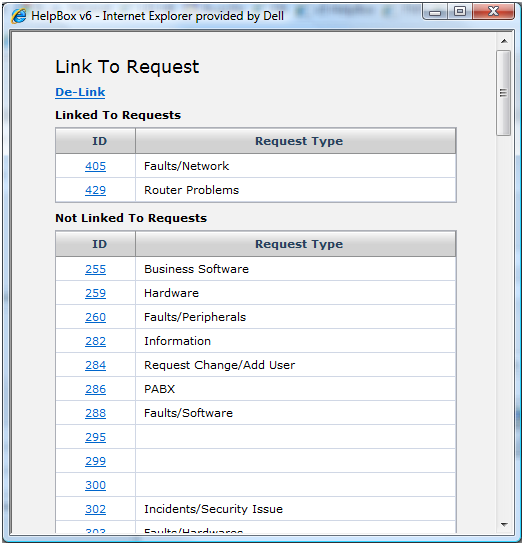
Finding and Entering Solutions
Solution Base
This function provides the ability to link to the Solutions Base and obtain a Solution or answer to a Request. By selecting the Select Solution icon next to the Solution field, the Search Solutions Base screen will be displayed.
This screen provides the ability to search for a Solution using a Keyword Search or simply by browsing through the folder structure which is based on the Request Type structure. The number of Solutions in each folder location is displayed in brackets. The Solution tree structure will be automatically expanded to show the Request Type folder corresponding to the Request Type that was selected on the Request Form.
Request Types are linked directly to Solutions and so this type of search can obtain a single or number of Solutions depending in the Request level entered. See Figure 36 below.
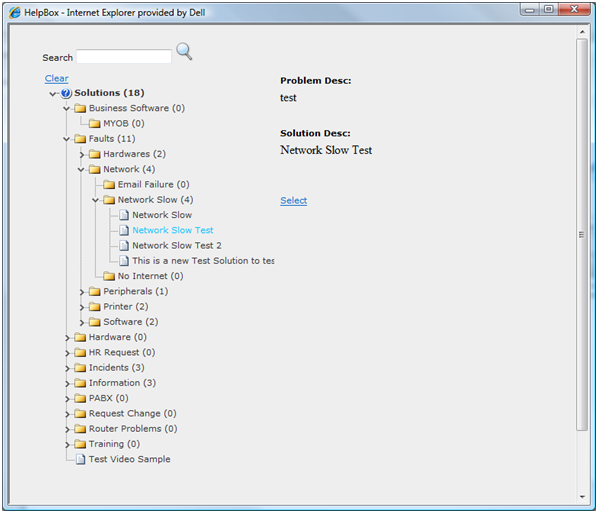
The Keyword Search will search the Solutions Base using a fuzzy matching method on ANY Solution Base field; Solution, Solution Description or Problem Description. Once selected, the Solution will populate the Solution field and the Solution Description on the Request form.
If the Solution was not found then a new Solution can be added by using Add button on the Solution screen. Alternatively, a Solution Description can be entered manually without using or adding to the Solution Base.
Additional Analyst Request Functions
The other icons on the Analyst Request form are listed below along with a description of their functions:
Change Request Class
The Change Request Class button ![]() will only be available if additional Request Classes have been created. For more information please see the Request Classes section. The Change Request Class button allows you to move a Request from one Class to another or create a new Request using another Request Class.
will only be available if additional Request Classes have been created. For more information please see the Request Classes section. The Change Request Class button allows you to move a Request from one Class to another or create a new Request using another Request Class.
Select a Request Class from the drop-down list. The Request will be changed to that Request Class. Choose one of the following options and click the Confirm button ![]() :
:
| Setting | Description |
|---|---|
| Move Only | Selecting this option will move the existing request to the Request Class selected. |
| Close Only | Creates a new Request in the selected Request Class and closes the existing Request. |
| Leave Open | Creates a new Request in the selected Request Class and leaves the existing Request open. |
Copy Request to New
This button ![]() will only be visible if enabled in Administration > General Settings > Request Settings > Show Copy Request Button.
will only be visible if enabled in Administration > General Settings > Request Settings > Show Copy Request Button.
Clicking the Copy Request to New button will enable you to create a new request based on the same data. There are also additional options to copy any Tasks, Comments or Attachments to the new request.
Spawn Request
The Spawn Request button ![]() will only be visible if it is enabled in Administration > General Settings > Request Settings > Allow Spawning. Spawning allows you to create a Request that is a child of the existing Request. For example if you had a Request related to a piece of equipment, you may want to raise a Request to the manufacturer of that equipment. A spawned Request will allow you to do this.
will only be visible if it is enabled in Administration > General Settings > Request Settings > Allow Spawning. Spawning allows you to create a Request that is a child of the existing Request. For example if you had a Request related to a piece of equipment, you may want to raise a Request to the manufacturer of that equipment. A spawned Request will allow you to do this.
Applying Templates
Request Templates are pre-defined Request Forms which provide the Analysts with a quick method of logging and closing common Requests. When a Template is selected the data from the template is applied to the request form. Request Templates are configured in Administration > Libraries > Request Templates.
When the Apply Template button ![]() is clicked, a dialog will appear with any templates that have been configured. Click a template to apply it.
is clicked, a dialog will appear with any templates that have been configured. Click a template to apply it.
Create Problem
Clicking the Create Problem button ![]() will create a new Problem and will copy the Request Type, Problem Summary and Problem Description data to the new Problem. A link will be created between the Request and the Problem which can be viewed in the Links tab on the form.
will create a new Problem and will copy the Request Type, Problem Summary and Problem Description data to the new Problem. A link will be created between the Request and the Problem which can be viewed in the Links tab on the form.
This button will only be available if you have enabled Problem & Changes in Administration > System Settings > Application Settings > Enable Problem & Change.
Create Change
Clicking the Create Change button ![]() will create a new Change and will copy the Problem Summary and Problem Description data to the new Change. A link will be created between the Request and the Change which can be viewed in the Links tab on the form.
will create a new Change and will copy the Problem Summary and Problem Description data to the new Change. A link will be created between the Request and the Change which can be viewed in the Links tab on the form.
This button will only be available if you have enabled Problem & Changes in Administration > System Settings > Application Settings > Enable Problem & Change.
Request History
Shows details of all changes made to the Request. The date and time stamped changes show Analyst, End User, Type of Change and Field changed.
Links
This tab shows if the request is linked to any Problems or Changes.
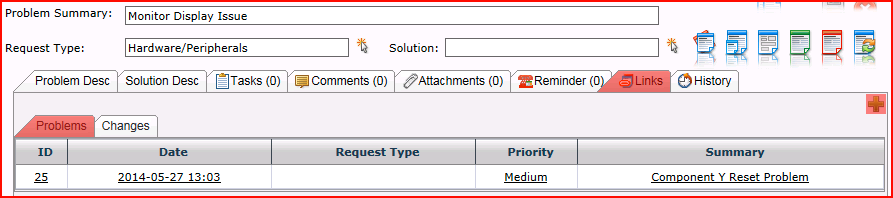
Procedure
- Click the Links tab.
- Click the Add button
 .
.
- The Linked Problems and Changes page will appear. Click the Problems and Changes tabs to access each type.
- Scroll the lists to find the applicable Problem(s) and/or Change(s). You can click one to load it to check that it's what you expect it to be.
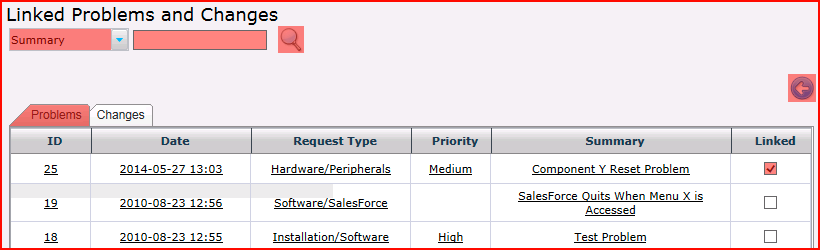
- Alternatively, you can select a filter in the search section at the top of the page. You can search for a string in the Summary, a specific ID or, in the case of Problems, a Problem Type. Enter a value and click the Search button
 .
.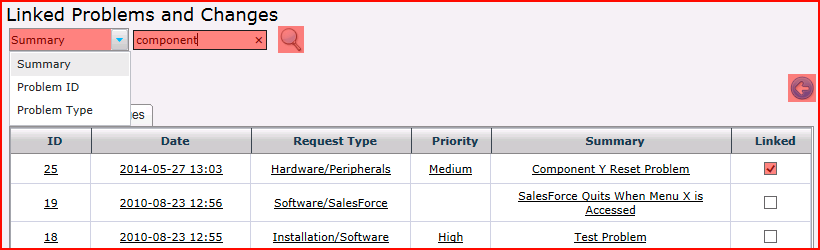
- To link a Problem or Change, check the checkbox in the Linked column.
- Click the Return button
 to return to the Request form.
to return to the Request form.
Comments
This will allow the analyst to view or create comments against the request. For more information see Adding a Comment.
Tasks
Shows the Tasks associated with the Request and allows you to update as required. New Tasks can also be added. For more information see Task Scheduling.
Attachments
Request Attachments allow the End User or Analyst to Upload files to a Request to act as an attachment. For more information see the Request Attachments section.
Request Costs
Shows any costs that have been charged to this Request. For more information see the Request Costs section.
Call Back Reminders
Call Back Reminders enable Analysts to set reminders for themselves or other Analysts. The reminder is set for a specific day and time along and can be assigned to any Analyst.
 Change Request Status
Change Request Status
The Change Status screen is displayed allowing you to change the Status of a Request. Either to Close, Reopen or any other Status you may have defined.
Cancel Request Changes
A new Request will not be created or any changes saved and you are returned to your Home page.
Save Request
A new Request is created and the Analyst Request form is closed and the Home list view is displayed (unless the Priority/SLA confirmation screen has been requested, see above Priority and Service Level Selection).
Note: The Save option MUST be selected otherwise the Request details will not be saved and the Request not created.
In addition to the above default system fields any other User Defined data fields can be added to the Analyst Request form as outlined in the CONFIGURING THE SYSTEM section.
Next article in this series: Logging a New Request from Email ![]()