Layton ServiceDesk - Logging a New Request from Email
![]() Previous article in this series: Logging a New Request Using the Web Interface
Previous article in this series: Logging a New Request Using the Web Interface
Contents |
Overview
An incoming email request can be manually converted into a Request through the Email Pending Queue. Refer to Email Server Settings to configure the Incoming Email settings. If there are any incoming emails pending this will be indicated by the number of emails on the Incoming Email button in the top right of the menu ![]() . Analyst access to the Email Pending queue can be turned on or off in Administration > Company Structure > Manage Analyst > ANALYST > Settings > Site Access > Analyst Incoming Mail Access.
. Analyst access to the Email Pending queue can be turned on or off in Administration > Company Structure > Manage Analyst > ANALYST > Settings > Site Access > Analyst Incoming Mail Access.
Procedure
Converting an Incoming Email into a Request
Click on the Incoming Email button ![]() to view a list of the pending emails.
to view a list of the pending emails.
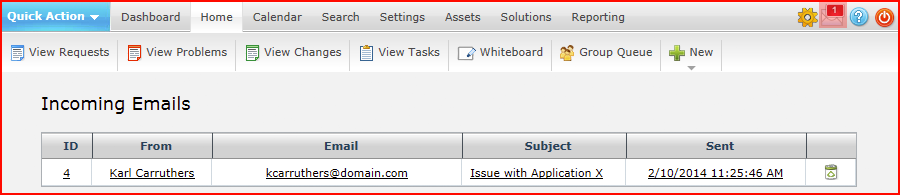
To view an email and convert it into a Request (or Comment, Problem or Change) click on the link. The details of the email will then be displayed and if there is an End User that has a matching email address it will display the End User's information.
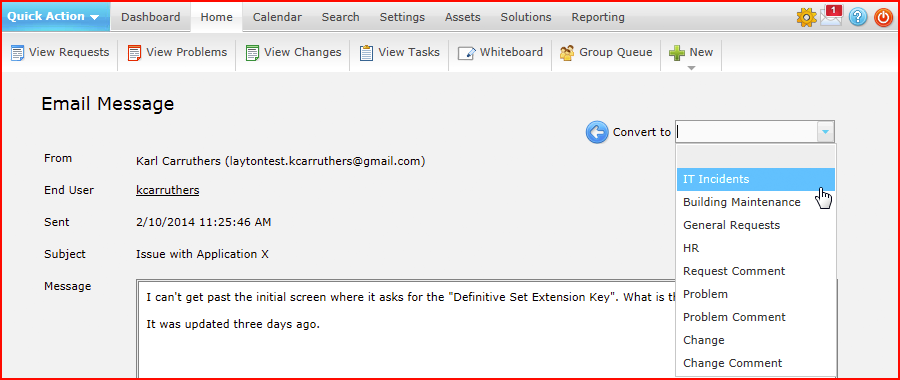
To convert the email into a Request, click the Convert to menu. Click the name of the Request Class that you want to create the Request under. This will then display the appropriate Analyst Request form with the End User details automatically populated and the email subject will be mapped to the problem summary field and the email body will be mapped to the problem description field. To complete the conversion, click the Save button ![]() and this will save the request and delete the email from the Incoming Email Queue. If you cancel without saving this will take you back to the Incoming Email Queue and will not convert the email into a Request.
and this will save the request and delete the email from the Incoming Email Queue. If you cancel without saving this will take you back to the Incoming Email Queue and will not convert the email into a Request.
Converting an Incoming Email into a Comment
If the email is a comment, this will be apparent from the subject. The End User will rarely edit the subject line, and we use the number in the subject line to match it to an existing Request.
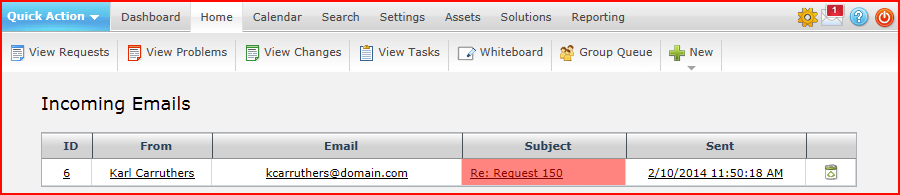
To process this email, choose the Request Comment, Problem Comment or Change Comment option in the Convert to menu.
Deleting an Incoming Email
To delete an email, click the Delete button ![]() in the far right column, and confirm.
in the far right column, and confirm.