Layton ServiceDesk - Settings - System Settings - Email Server Settings
![]() Previous article in this series: Application Font
Previous article in this series: Application Font
Contents |
Overview
We recommend the POP or IMAP methods for connecting with a mail server. If these are not possible, we have the alternative methods CDO and WebDAV.
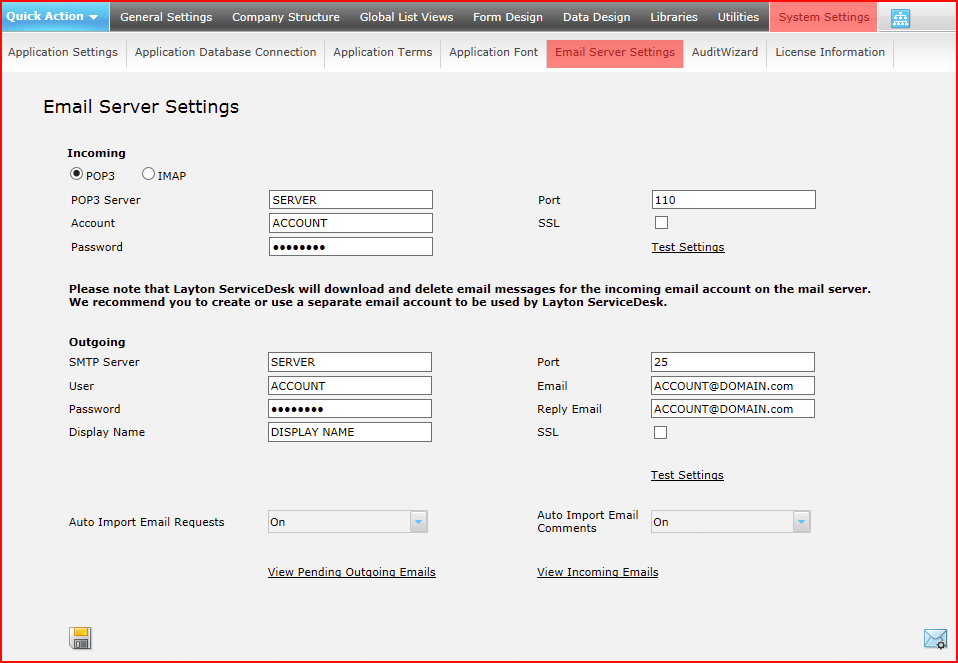
Special Note
Please consult with your mail-server admin for these details before contacting support. The email system is reliable. The details entered are the only variables.
If you are a Microsoft Office 365 user, please see this note for configuration details.
Don't configure the settings in Exchange Online Settings. Those settings are not relevant in an environment that doesn't use Exchange Online.
Changing Email Server Settings
If you need to change your email server settings, please schedule a time when you can change them, then restart the World Wide Web Publishing Service and LaytonServiceDesk service in the Windows Services console. Restarting the World Wide Web Publishing Services is disruptive and Layton ServiceDesk will be unavailable to users while it is restarting.
Failure to restart these services will not purge the old details from memory, and Layton ServiceDesk will continue to try to use the old settings, causing failures to import and send mail.
Standard Configuration
We use the industry-standard POP3 and SMTP protocols. For systems where these protocols are disabled, see Alternative Configuration below.
Incoming
POP3
POP3 is the easiest method to configure. It's also the only method that will delete the emails from the server; all other methods mark them as read and they have to be deleted as a separate action.
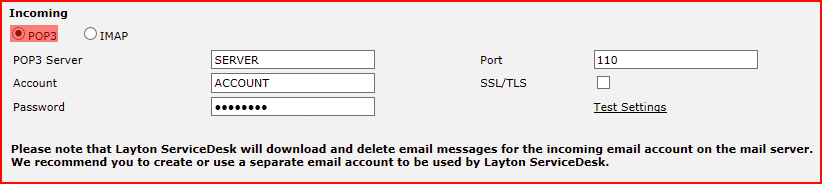
Settings
POP3 Server
If not using SSL, this can be the server name or IP address. If using SSL, it must be the same as the SSL certificate name.
Account
Mail account. We recommend you create an account just for Layton ServiceDesk. The format may or may not include the domain name, depending on how your mail server has been configured.
Port
Without SSL, the default is 110. With SSL, the default is 995. Your mail server may be using a different port number.
SSL/TLS
Check if using SSL or TLS.
Test Settings
Click the Test Settings link to test the settings. If successful, you will be informed.
Advanced Check
- On the mail server, run the following command using Windows Command Prompt:
netstat -an - Look for 0.0.0.0:110 (non-SSL) or 0.0.0.0:995 (SSL). The port should have the state LISTENING.
Service-Specific Settings
Gmail

IMAP

Settings
IMAP Server
If not using SSL, this can be the server name or IP address. If using SSL, it must be the same as the SSL certificate name.
Account
Mail account. We recommend you create an account just for Layton ServiceDesk. The format may or may not include the domain name, depending on how your mail server has been configured.
Port
Without SSL, the default is 143. With SSL, the default is 993. Your mail server may be using a different port number.
SSL/TLS
Check if using SSL or TLS.
Mailbox
Specify the mailbox name. Most likely this will be Inbox.
Test Settings
Click the Test Settings link to test the settings. If successful, you will be informed.
Advanced Check
- On the mail server, run the following command using Windows Command Prompt:
netstat -an - Look for 0.0.0.0:143 (non-SSL) or 0.0.0.0:993 (SSL). The port should have the state LISTENING.
Outgoing
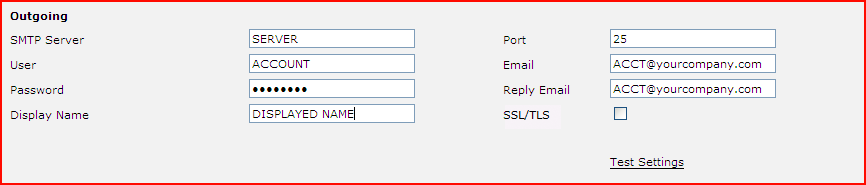
Settings
SMTP Server
If not using SSL, this can be the server name or IP address. If using SSL, it must be the same as the SSL certificate name.
User & Password
Mail account. We recommend you create an account just for Layton ServiceDesk. The format may or may not include the domain name, depending on how your mail server has been configured.
Display Name
The name that will appear as the Author of the email.
Port
Without SSL, the default is 25. With SSL, the default is 465. Your mail server may be using a different port number.
Specify the outbound email account.
Reply Email
Specify the account to be used for replies. This can be, and frequently is, the same as the above Email.
SSL/TLS
Check if using SSL or TLS.
Test Settings
Click the Test Settings link to test the settings. If successful, you will be informed and an email will be received.
Service-Specific Settings
Microsoft Office 365

Note: After saving these settings, the Layton ServiceDesk server must be restarted in order for them to take effect.
Gmail
Gmail requires SSL:

Auto Import Settings

Settings
Auto Import Email Requests
Enable this to have emails received by LSD automatically converted to request tickets.
Auto Import Email Comments
Enable this to have emails received by LSD automatically added to requests as comments. Email subject must include the ticket number to be added as a comment to a ticket.
Queues
Both the incoming and outgoing mail queues can be viewed.
Incoming Email Queue
The Incoming Email queue is available on the Email Server Settings page by clicking the View Incoming Emails link, or by clicking the Email Queue button in the header. See here for details on how to use the queue.
Outgoing Email Queue
The Outgoing Email queue is only available on the Email Server Settings page by clicking the View Pending Outgoing Emails link. You would not normally need to monitor this page, but would access it to debug outgoing mail.

Controls
Re-Send
To force one or more emails to be re-sent, click the checkbox(es) to select individual emails, or the checkbox in the header to select all, then click the Re-Send button above the list. Note that the header checkbox is a toggle that will select and deselect all, alternatively.
Delete
To delete one or more emails, click the checkbox(es) to select individual emails, or the checkbox in the header to select all, then click the Delete' button above the list. Note that the header checkbox is a toggle that will select and deselect all, alternatively.
Alternative Incoming Email Settings
It is recommended that POP3/SMTP be used as it is the most reliable configuration we have developed so far. However, in systems where these protocols have been disabled, we offer an alternative configuration via CDO or WebDAV.
Click the Alternative Email Settings button ![]() in the lower-right of the Email Server Settings page.
in the lower-right of the Email Server Settings page.
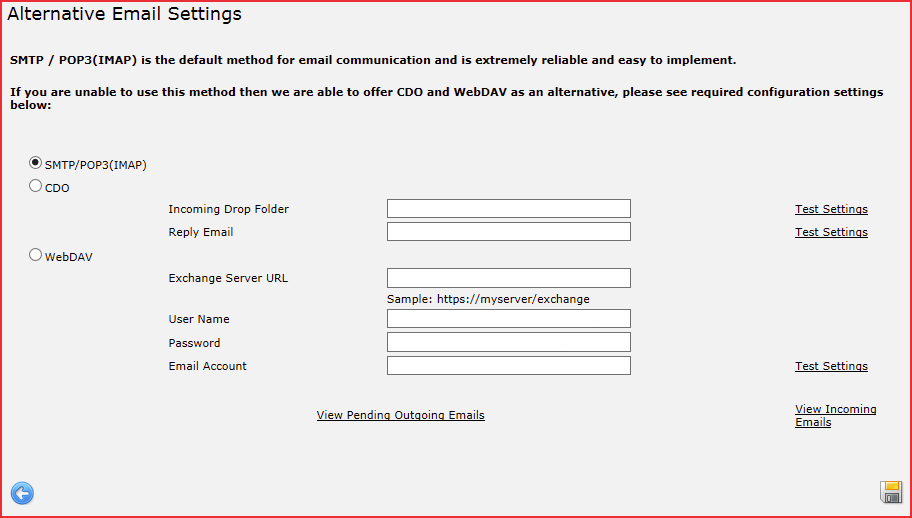
SMTP/POP3(IMAP)
![]()
With this radio button checked, the details on the previous Email Server Settings page will apply and the other settings on the page will not apply.
CDO

- Download and install CDO 1.2.1.
- In Layton ServiceDesk, click the CDO radio button.
- Incoming Drop Folder: By default, this should be C:\inetpub\mailroot\drop. Click the Test Settings link to test.
- Reply Email: Enter the email address you will use for Layton ServiceDesk. Click the Test Settings link to test. Enter an address (doesn't have to be the same) in the dialog and click the OK button. If correctly configured, you will get a message saying Successfully put mail in the Pickup Folder. Check to see that the email arrived.
Troubleshooting
- Navigate to the folder entered in the Incoming Drop Folder field.
- Right-click the folder and Select Properties.
- Click the Security tab.
- Ensure that both IUSR and IIS_IUSRS accounts have Full Control permissions.
WebDAV
