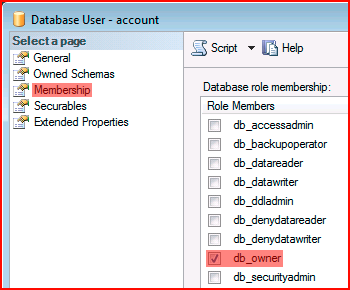AuditWizard - Troubleshooting - Audit Files Not Uploading
Contents |
Overview
There are a number of reasons why audit files may not be uploading. These remedies presuppose that there are .ADF files in the network share but they are not uploading.
Running Old Version of Scanner or Agent
Some updates to the application include updates to the Scanner or Agent. If you've just upgraded the application, check the latest release notes to see if this is the case, in the Components Updated section. If there has been a Scanner and/or Agent update, update them with these procedures:
Service Has Stopped
The Service running on the AuditWizard server (AuditWizardService) is responsible for uploading audit files.
Fix
- Open the Service Control dialog.
- If the service is stopped, start it.
- If the service won't start, open the log, save to a .TXT file and email to Support.
The network share will be in the form \\SERVER\SHARE. The data folder, where the .ADF audit files collect, is \\SERVER\SHARE\data.
Fix
- Check the permissions on your network share.
- Check that there is a data folder and a scanner folder in the root of the network share.
- If you are using the Agent, check that Agent Network Folder is configured as \\SERVER\SHARE\data.
- If you are using the Scanner, check that Audit Scanner Location is configured as \\SERVER\SHARE and Scanner Network Folder is configured as \\SERVER\SHARE\data.
.NOLICENSES Files
If you have run out of licences, .ADF files for any assets not already accounted for in the database will have the extension of the .ADF file changed to .NOLICENSES.
Fix
Buy more licenses or delete some assets.
.ERROR Files
When .ERROR is appended to the ADF file name, this typically means that the account under which the AuditWizard service is running does not have permissions to access the database.
Fix
- In AuditWizard, go to Administration > General > AuditWizard Services.
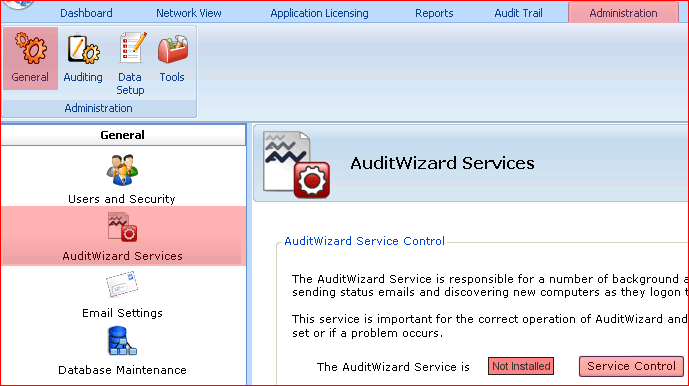
- Click the Service Control button. The following dialog will be displayed:
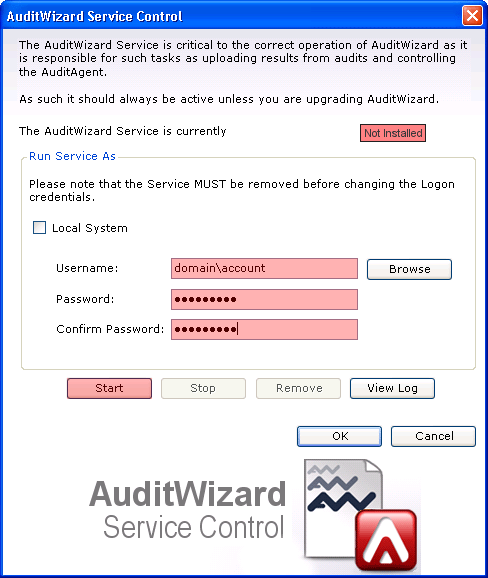
- Note the account in the Username field being used to run the service.
- Alternatively, if you can't launch AuditWizard, open the Services console and get Properties on the AuditWizardService service. Click the Log On tab to view the account setting:
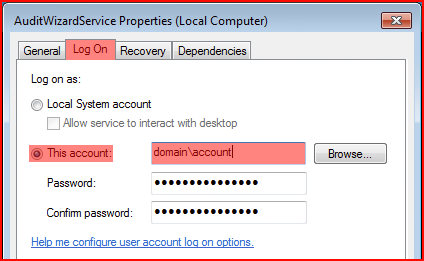
- Launch SQL Server Management Studio.
- Expand Server > Databases > AuditWizard > Security > Users.
- If the service account is not present, add it. If it is present, right-click it and select Properties.
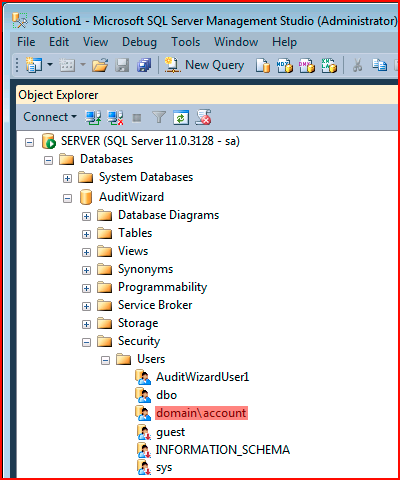
- Click the Owned Schemas page and ensure that db_owner is checked.
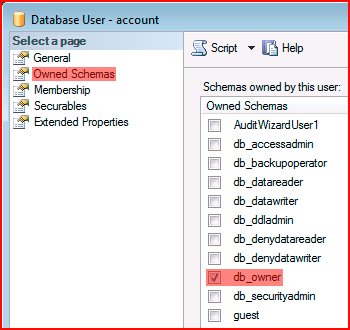
- Click the Membership page and ensure that db_owner is checked.