Layton ServiceDesk - Workflows - Assign All Requests
Contents |
Overview
If you have a multi-tier support desk, where First-Level Support Analysts log the Requests, you may not want upper-level support Analysts creating Requests. You can't prevent this, but you can configure to
The process is to create a single Request Class and Request Type that only First-Level Support Analysts will have access to. Requests created via End User web interface or email will be assigned to this Request Class. The First-Level Support Analysts will then reassign the Request Class and Request Type when they assign to Second-Level Support Analysts.
If an upper-level Analyst creates a Request, it will be reclassified and sent to First-Level Support, where it can be reviewed and then given a Request Class, Request Type and assignment.
Use
When a Request is created by an Analyst, it's tested for the Request Class. Non-First-Level Analysts won't see the Logging Request Class, so they'll use something else. The Request will be assigned via Skill Load Balancing to the Logging Analyst Group. They will then review and assign.
References
- Manage Analyst Group
- Request Types
- Request Classes
- Manage Analyst
- Request Settings > Default Request Class
- Auto Assignment Options
- Request Business Rules
Procedure
- Request Type and Request Class Configuration
- If you haven't already done so, create an Analyst Group that contains the First-Level Support Analysts.
- Go to Administration > Manage Request Type.
- Create a new, top-level Request Type called Logging. This will be the default Request Type that will be applied to all newly created Requests.
- Go to Administration > Manage Request Class.
- Create a Request Class called Logging. This will be the default Request Class that will be applied to all newly created Requests.
- Click the Request Type button
 .
.
- Uncheck every Request Type except for Logging.
- For each of the remaining Request Classes, click the Request Type button
 and uncheck Logging.
and uncheck Logging.
- Analyst Configuration
- Go to Administration > Company Structure > Manage Analyst.
- For one of the First-Level Support Analysts, click the Request Class button
 and make sure that the Logging Request Class is checked.
and make sure that the Logging Request Class is checked.
- For that same Analyst, click the Skills button
 and Check the top-level Logging skill.
and Check the top-level Logging skill.
- Click the Copy Settings button
 for that Analyst and check the Analyst Request Classes and Analyst Skills checkboxes, then click the Save button
for that Analyst and check the Analyst Request Classes and Analyst Skills checkboxes, then click the Save button  .
.
- For each Analyst that is not First-Level, click the Request Class button
 and make sure that the Logging Request Class is unchecked.
and make sure that the Logging Request Class is unchecked.
- For each Analyst that is not First-Level, click the Settings button
 and click the Access Restrictions tab. Change Restrict Request Classes to Yes.
and click the Access Restrictions tab. Change Restrict Request Classes to Yes.
- Request Settings
- Go to Administration > General Settings > Request Settings.
- Change the Default Request Class to Logging. Click the Save button
 .
.
- Go to Administration > General Settings > Auto Assignment Options
- Change Auto Assign End User Request to Skill Load Balancing (Analyst Group).
- Change Constrain Auto Assign/Suggest Skill to On.
- Change Default Group for Email Auto Assignment to the First-Level Support Analysts Analyst Group. Click the Save button
 .
.
- Business Rule Configuration
- Go to Administration > General Settings > Request Business Rules
- Create this Business Rule:
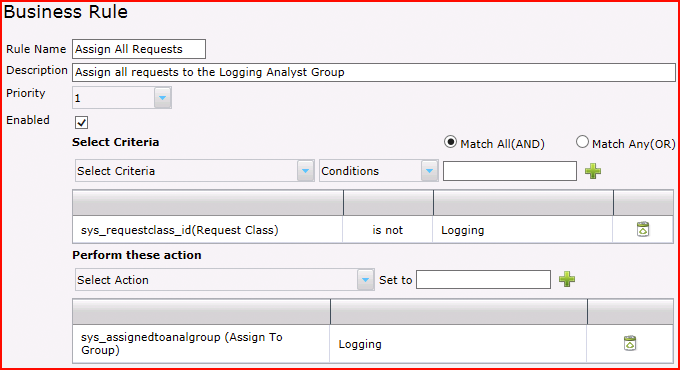
- Go to the first Administration > Form Design > Analyst Request - FORMNAME.
- Most likely you will have the sys_assignedtoanalgroup field on the form. Click it.
- Check the Ignore Business Rule Value > When Updating Existing Request checkbox and click the Save button
 .
.
- Repeat this step for every Analyst Request form.