Layton ServiceDesk - Release Notes - Version 6.8.2
Contents |
Overview
Layton ServiceDesk 6.8.2 is a update patch release of the product. Both update and full installers are available.
Determining the Currently Installed Version
Please refer to this article to determine the currently installed version.
Earliest Version that Can Be Updated to 6.8.2
You must be using ServiceDesk 6.2.0 or later before you can update to the latest version. If you are using an earlier version please update by downloading v6.2.0 from the Update ➤ Layton ServiceDesk menu in the Client Support Portal before attempting to update to the latest version.
.NET 4 Requirement
6.7.0.2 introduced the need for .NET 4. If you are currently running a version prior to 6.7.0.2, it will need to be installed. Instructions are given below.
Test Installation
We recommend that you create a Test Installation and update it before committing to updating your live system.
Obtaining the Update
Please log in to the Client Support Portal to download the update installer.
Obtaining the Full Installer
The full installer is the currently available trial version, which can be downloaded from here. Please log in to the Client Support Portal to obtain your license details to register the application after installation.
Prerequisite
IIS Manager Modifications
- Install Microsoft Visual C++ 2005 SP1 Redistributable Package (x64).
- Restart.
- In IIS Manager, change IIS > DefaultAppPool > Enable 32-Bit Applications to True.
Updating from a Version Earlier than 6.7.0.2
Install Microsoft .NET Framework 4.5
- If you are updating from a version earlier than 6.7.0.2, install Microsoft .NET Framework 4.5.
- Launch Internet Information Services (IIS) Manager.
- In the Connections pane on the left-hand side, click the server name.
- In the Actions pane on the right-hand side, click Change .NET Framework Version.
- Change the .NET Framework Version to v4.0.30319 and click the OK button.
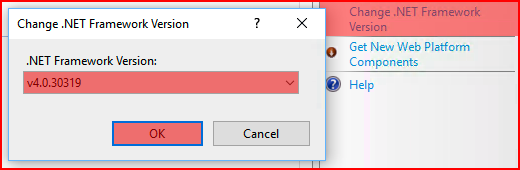
- In the center panel, double-click ISAPI and CGI Restrictions.
- There are two items with the description ASP.NET v4.0.30319. Right-click each and select Allow.
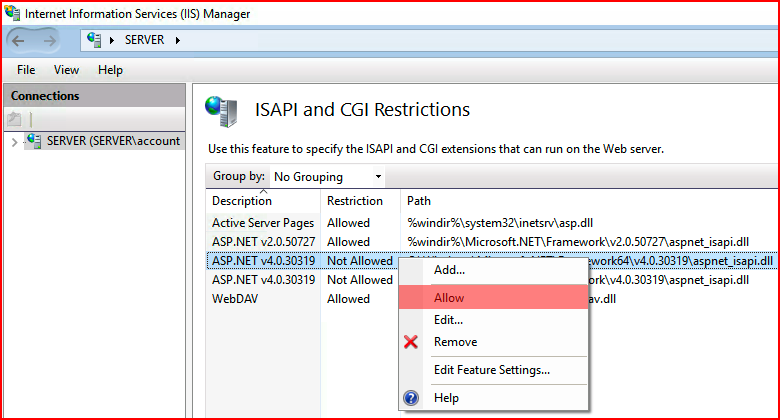
- Close Internet Information Services (IIS) Manager.
- Continue in the next section, Updating from a Version Later than 6.7.0.2.
Updating from a Version Later than 6.7.0.2
Layton ServiceDesk
Do not uninstall Layton ServiceDesk prior to updating.
- Extract the lsd_update_682 folder from the archive to the root of an attached, local drive.
- Back up your database.
- If your server is virtual, snapshot the server.
- In Windows Services Console, stop the following services:
- IIS Admin Service
- LaytonServiceDesk
- World Wide Web Publishing Service.
- Disable anti-virus software on the server, if running. This has been known to prevent the copying of files, especially .exe files, to the Program Files folder.
- Open the lsd_update_682 folder.
- Right-click the installer lsd682_upgrade.exe and select Run as administrator. This will avoid permission issues. Note that the progress dialog may report that it is not responding, but this process may simply take some time.
- In Windows Services Console, start the above services.
- Re-enable anti-virus software, if applicable.
Full Installation
New Installation
If you are installing for the first time, refer to System Requirements and follow the links at the right bottom of each related article.
Clean Reinstallation
If you are doing a Clean Reinstallation, follow the Clean Reinstallation procedure.
Database Update
It is possible to update just the database using a SQL Server script.
Procedure
- Download the 6.8.2 Update Script.
- In Management Studio, back up your database.
- Run the script on the database.
Bug Fixes
| # | Title | Description |
|---|---|---|
| 67772 | Priority Not Filtered Based on Site Configuration | If an End User's Usual Site is configured, then, on a Request form in the Priority menu, they should not see a Priority that does not have a matching Site in a Priority's Site restriction. This has been corrected.
If you intend to use this restriction, be careful to set the Sites for your Priorities, otherwise your End Users will not be able to see any Priorities. If you don't check any Sites in Administration > Libraries > Priority, this configuration functions as "no Sites". |
Enhancements
| # | Title | Description |
|---|---|---|
| 67756 | Add sys_problemsummary and sys_problemdesc to Business Rule Action Menu | Enhancement to Business Rules to allow the population of the sys_problemsummary (short description of the issue) and sys_problemdesc (large body of the Request form in the Problem Desc tab) columns from the request table.
For example, if an email were received from an automated system, like a backup utility that contained the string Backup Error, that could be used as a criterion, with actions to populate sys_problemsummary with Backup Error and sys_problemdesc with a block of text that outlines what the error email means. |
| 67777 | Request Form Button: Expand All Comments | When viewing Comments, it can be useful to expand all Comments at once, rather than individually. For this purpose, there is now a new Expand/Collapse All button in both the view accessed by clicking the Comments button in Request List View |
Released 2019-06-14