Layton ServiceDesk - Reporting - Scheduling Reports
From Layton Support
(Difference between revisions)
(Expanded steps) |
(Added sections "Modifying a Scheduled Report" and "Deleting a Scheduled Report") |
||
| Line 25: | Line 25: | ||
#Enter a body in the ''Body'' field. | #Enter a body in the ''Body'' field. | ||
#Click the Save button [[File:Lsd btn save.png|link=]]. | #Click the Save button [[File:Lsd btn save.png|link=]]. | ||
| + | =Modifying a Scheduled Report= | ||
| + | =Deleting a Scheduled Report= | ||
<p align="right">[[File:btn_back_up.png|link=User Guide for Layton ServiceDesk]] [[User Guide for Layton ServiceDesk|<u>Back to Contents</u>]]</p> | <p align="right">[[File:btn_back_up.png|link=User Guide for Layton ServiceDesk]] [[User Guide for Layton ServiceDesk|<u>Back to Contents</u>]]</p> | ||
Revision as of 04:09, 3 August 2016
![]() Previous article in this series: Report Design Layout
Previous article in this series: Report Design Layout
Contents |
Overview
Reports can be scheduled to run at a set interval, which will produce a PDF or CSV file that is emailed to specified email addresses.
Any report other than a statistics report can be scheduled. The reports that can be scheduled produce a grid of results.
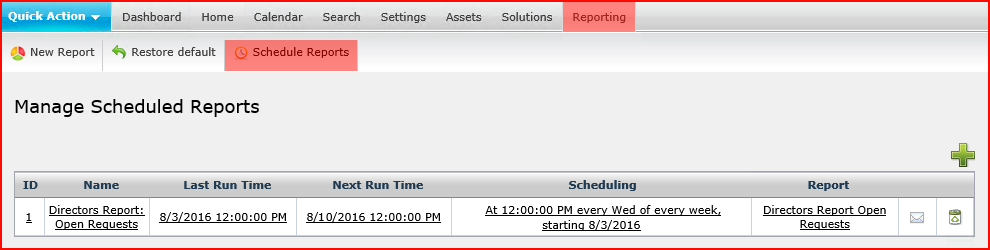
Procedure
- The Analyst who will be doing this procedure must have Reports Access enabled on their account, or they will not see the Reporting tab.
- Click the Add button
 . The Name dialog will open:
. The Name dialog will open:
- Enter a name for the schedule in the Name field. Note that this is not necessarily the same as the report name.
- Select a report in the Report menu.
- Click a checkbox for the type of file attachment you want.
- Click the Save button
 .
.
- The Schedule dialog will open:
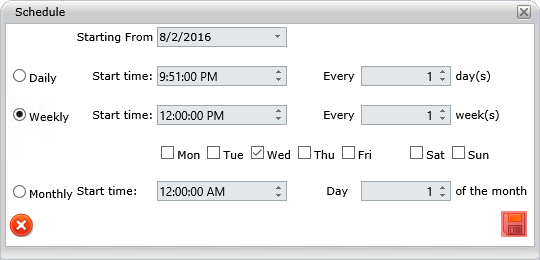
- Configure a start date (default is the current date) in the Starting From menu.
- Click the Daily, Weekly or Monthly radio button, then configure the remaining applicable settings.
- Click the Save button
 .
.
- The Report Email Body dialog will open:
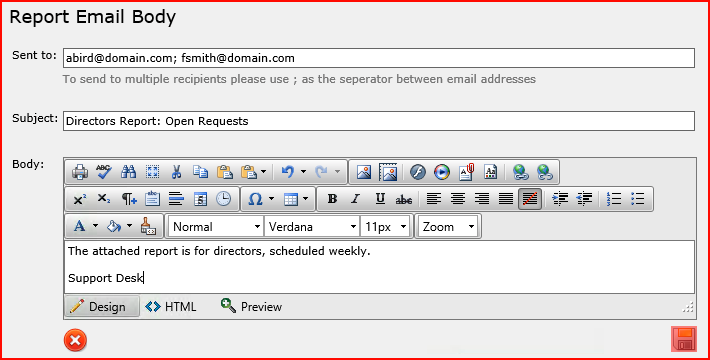
- Enter the email addresses to which the report will be emailed, separated by a semicolon, in the Sent to field.
- Enter a subject in the Subject field.
- Enter a body in the Body field.
- Click the Save button
 .
.