Layton ServiceDesk - Reporting - Scheduling Reports
From Layton Support
![]() Previous article in this series: Report Design Layout
Previous article in this series: Report Design Layout
Contents |
Overview
Reports can be scheduled to run at a set interval, which will produce a PDF or CSV file that is emailed to specified email addresses.
Any report other than a statistics report can be scheduled. The reports that can be scheduled produce a grid of results.
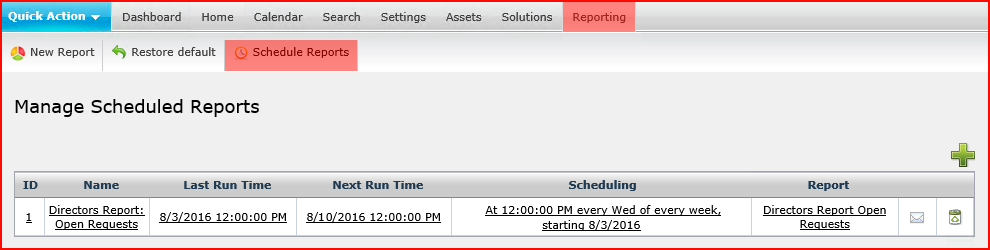
New Scheduled Report
- The Analyst who will be doing this procedure must have Reports Access enabled on their account, or they will not see the Reporting tab.
- Click the Add button
 . The Name dialog will open:
. The Name dialog will open:
- Enter a name for the schedule in the Name field. Note that this is not necessarily the same as the report name.
- Select a report in the Report menu.
- Click a checkbox for the type of file attachment you want.
- Click the Save button
 .
.
- The Schedule dialog will open:
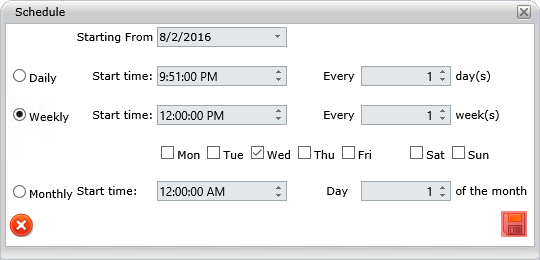
- Configure a start date (default is the current date) in the Starting From menu.
- Click the Daily, Weekly or Monthly radio button, then configure the remaining applicable settings.
- Click the Save button
 .
.
- The Report Email Body dialog will open:
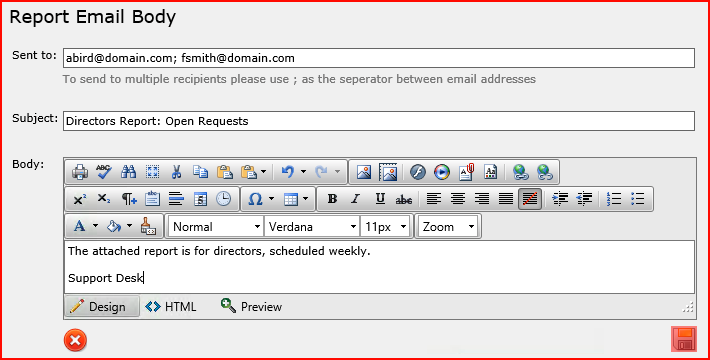
- Enter the email addresses to which the report will be emailed, separated by a semicolon, in the Sent to field.
- Enter a subject in the Subject field.
- Enter a body in the Body field.
- Click the Save button
 .
.
Modifying a Scheduled Report
Name and Attachment Type
- In the Manage Scheduled Reports list view, click the ID in the ID column, the name in the Name column, or the report in the Report column.
- The Name dialog will open:

- Make changes and click the Save button
 .
.
Schedule
- In the Manage Scheduled Reports list view, click the date in the Last Run Time column or the schedule in the Scheduling column.
- The Schedule dialog will open:
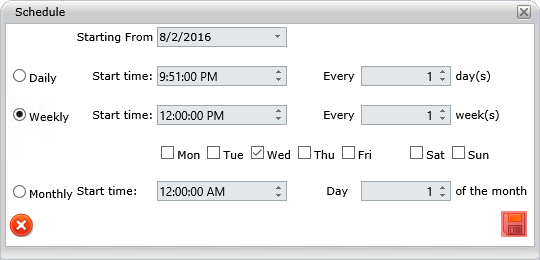
- Make changes and click the Save button
 .
.
Email Configuration
- In the Manage Scheduled Reports list view, click the email button
 for the schedule.
for the schedule.
- The Report Email Body dialog will open:
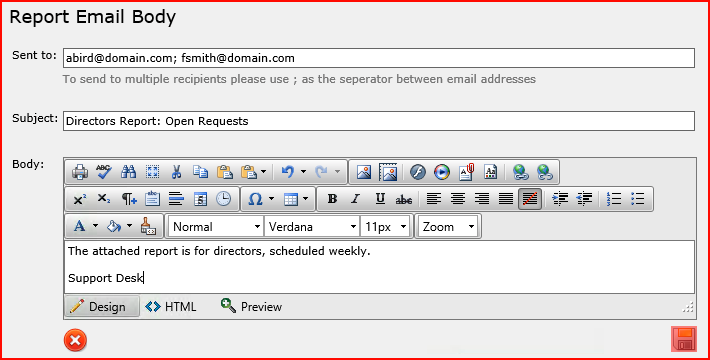
- Make changes and click the Save button
 .
.
Deleting a Scheduled Report
- Click the Delete button
 for the applicable schedule.
for the applicable schedule.
- In the confirmation dialog, click the Confirm button
 .
.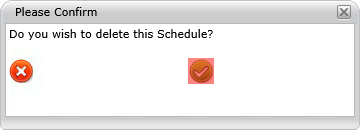
Temporary File Storage
Reports generated for a an email are stored in:
C:\Program Files (x86)\Layton Technology\Layton ServiceDesk\HB_Data\Export\
These files are considered temporary, created here prior to being emailed, and can be safely deleted. Due to a limitation in the reporting engine relating to file permissions, these temporary files can't be deleted by Layton ServiceDesk. If you generate a lot of reports, you should check this folder occasionally to delete the contents.