Layton ServiceDesk - Reporting - Report Design Layout
![]() Previous article in this series: Creating Charts
Previous article in this series: Creating Charts
Contents |
Layout
The report layouts may be modified from the report design layout button ![]() :
:
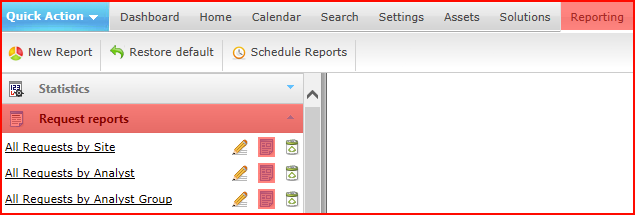
The report design page allows you to modify the layout of each report using the same user-friendly drag-and-drop feature which is used throughout the application:
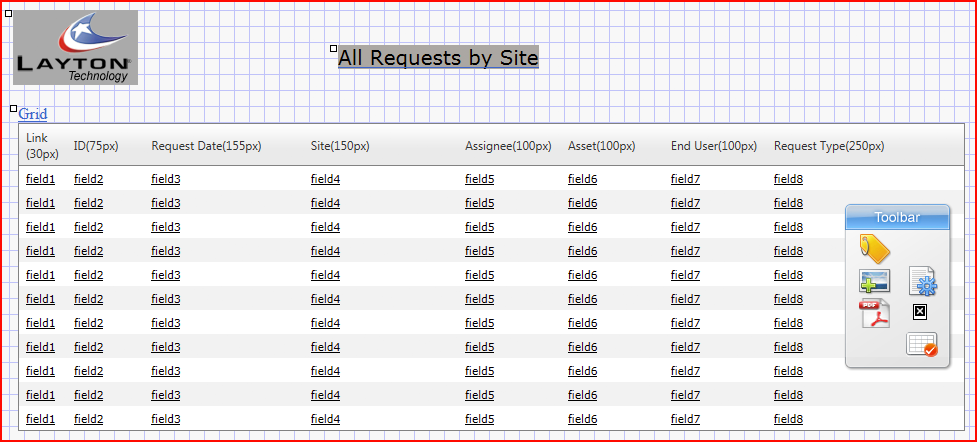
The floating toolbar is used to add labels, images and set the page properties. For more information on form design please see the form design section.
To change the position of the grid or chart, using the handle in the top left hand corner of the grid, drag the grid to the desired position on the page. You can also click on the grid or chart link next to the handle to set the left and top pixel positions.
To resize a report data field or change the field properties click on the field link. You can change the heading of the field, font type, size, field size, field color etc. You can also resize the field width by hovering between the field headings until you see the left and right arrows which will allow you to drag the field to the left or right to resize.
Images and labels can be added to the reports using the add label and add images button on the floating toolbar. For more information please see the main form design section.
Exporting Reports
The Layton ServiceDesk reports can be exported in the following formats, PDF, XLS or CSV. Once a report has been run the PDF, XLS and CSV icons will be displayed in the reports sub-menu. Please note that when exporting the report in XLS format Excel will prompt you that the file is in a different format to the file extension and to verify the source. Click "Yes" to this prompt and the report will be displayed as an XLS file.
Quick Tip: When you export a report to PDF or schedule the report, the data grid and charts are automatically scaled to fit the PDF perfectly, you do not need to worry about how wide or long the grid size is on the screen as Layton ServiceDesk will scale the grid to best fit the page layout, however, you may wish to change the page orientation if you have many columns and the grid is quite wide so maximize the amount of data you can get across the page.
PDF Reports
In report design mode on the floating toolbar there is a PDF icon which allows you to see the report PDF Settings. Each Layton ServiceDesk report can have its own PDF setting. The PDF settings include many options such page format (E.g. US Letter, A4, etc.), page orientation (Portrait or Landscape), margin settings along with header and footer options. You can even create passwords and security settings for the PDF.
In the PDF footer or header text field you can use the system value of {{Datetime}} and this will show the date and time that the report was generated.
PDF Security Settings
The PDF Security Settings allow you to protect sensitive reports from either being viewed, printed, copied once the PDF is created. This is adds an extra level of security and peace of mind when emailing or distributing reports. There are two password options:
- Owner
- User
The Owner password is the administrator that has set the PDF settings and will have full access control to the PDF document when it is created and the correct Owner (admin) password entered.
The User setting is the password you would supply to the end user where the PDF restrictions are set and what the end user can do with the PDF, eg Print, Copy text etc.
Scheduling Reports
Access Control
By default all Analysts have access to run the reports and statistics. Only Administrators will have access to create, modify, schedule or delete reports.
To turn off Analyst Access to the Reports and Statistics go to Administration > Company Structure > Manage Analyst > Settings > Access Restrictions. Options in this section are; Reports Access, Statistics Access & Statistics Group Access. There are also additional options in Administration > Company Structure > Manage Analyst > Settings > Site Access > Statistics Access.
If an Analyst is denied access to the Reports and Statistics the main Reporting menu will not be available for this Analyst.
Security can also be applied on an individual report by report basis. To restrict analyst access to a particular report click on the edit report icon and then click on the security icon on the report builder page. A new page will be displayed showing the current security settings. By default all of the reports have the access restriction turned off. To turn on the security simply select the "Restrict Access" button and select the Analysts which are to have access to this report.
Copying a Report
The Copy report button allows you to create a copy of an existing report and is quite helpful if you need a new report which is very similar to an existing report. To copy an existing report click on the edit report icon for the report that you want to copy. Then in the main report builder page rename the report and then select the category that you would like the report to appear under and then click the copy button.
Restore Default Reports
This feature allows you to restore the default reports to their original settings. Restoring a report will overwrite any existing report with the same name.