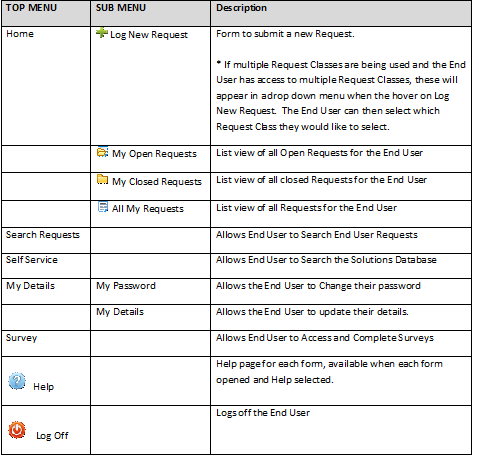Layton ServiceDesk - Using Layton ServiceDesk - End User - Interface
(→End User Basics) |
m (Jpainter moved page Layton ServiceDesk - Using Layton ServiceDesk (End User) to Layton ServiceDesk - Using Layton ServiceDesk - End User - Interface: I may split the sections into separate articles, and I need to make the title more modular.) |
||
| (11 intermediate revisions by 2 users not shown) | |||
| Line 1: | Line 1: | ||
| − | <p align="right">[[File:btn_back_up.png|link=User Guide for Layton | + | <p align="right">[[File:btn_back_up.png|link=User Guide for Layton ServiceDesk]] [[User Guide for Layton ServiceDesk|<u>Back to Contents</u>]]</p> |
__FORCETOC__ | __FORCETOC__ | ||
| − | == | + | =Overview= |
| − | + | This section focuses on how the End User will use Layton ServiceDesk to log and monitor their own Requests. If End Users are not to be given access to the system, then the '''[[Layton ServiceDesk - Settings - Form Design - Login|Login page can be modified]]''' to remove End User login and Registration links. | |
| − | This section focuses on how the End User will use Layton ServiceDesk to log and | + | |
| − | Layton ServiceDesk also offers NTLM Auto Logon ( | + | Layton ServiceDesk also offers '''[[NTLM (Auto) Login|NTLM Auto Logon (single sign-on)]]''' which will authenticate by the currently logged in domain username and automatically log them into the ServiceDesk without having to enter their credentials. |
| − | + | =Login= | |
| + | [[File:Lsd logon.png|frame|center|link=|The default Layton ServiceDesk login page]] | ||
| − | |||
| − | + | Click the ''Login End User'' button and enter the End User name and password. | |
| − | + | =End User Self-Registration= | |
| + | If you are using the system for the first time and the ''Register End User'' option is displayed, you can immediately register as a user by selecting that button. Complete the registration details as defined and click the ''Save'' button [[File:Lsd btn save.png|link=]]. | ||
| − | |||
| − | |||
| − | |||
| − | |||
[[File:Fig45.png|center|frame|link=|End User Self Registration]] | [[File:Fig45.png|center|frame|link=|End User Self Registration]] | ||
| − | + | =Menus= | |
| + | ==Home== | ||
| + | The setting for this button is '''[[Layton ServiceDesk - General Settings - Security#End User Home Screen|Administration > General Settings > Security > Global End User Security > End User Home Screen]]'''. | ||
| − | == | + | ==Search Request== |
| + | End Users can search for specific Request IDs or a date or date range. | ||
| − | + | ==Self Service== | |
| − | + | This is the End User's interface to the '''[[Layton ServiceDesk - Configuring the System - Solution Base|Solution Base]]'''. | |
| − | + | ||
| − | + | ||
| − | + | ||
| + | For the Self Service option to be available for End Users, it must be enabled in '''[[Layton ServiceDesk - General Settings - Security|Admin > General Settings > Security > Global End User Security > Allow End User Self Service]]'''. | ||
| + | On creation, new solutions will only be visible to Analysts. The ''Self Service'' field in the Analyst's interface is used to determine whether the solution will be available to End Users via the Self Service menu. | ||
| − | [[ | + | ==Survey== |
| + | If the '''[[Layton ServiceDesk - Configuring the System - Surveys|Survey]]''' feature is used, any surveys assigned to the End User will appear here. | ||
| + | ==My Detail== | ||
| + | Clicking the ''My Detail'' button in the menu loads the ''My Details'' page. The End User can change any of these details themselves, with the exception of ''End Username''. | ||
| + | [[File:Lsd euser menu my detail.png|center|link=]] | ||
| + | ==My Password== | ||
| + | If '''[[Layton ServiceDesk - General Settings - Security#Allow End User Change Password|Administration > General Settings > Security > Global End User Security > Allow End User Change Password]]''' is enabled, the End User can change their own password by clicking the ''My Password'' button. | ||
| − | [[File: | + | [[File:Lsd euser menu my password.png|center|link=]] |
| + | <p align="right">[[File:btn_back_up.png|link=User Guide for Layton ServiceDesk]] [[User Guide for Layton ServiceDesk|<u>Back to Contents</u>]]</p> | ||
| + | =List View= | ||
| + | When accessing Layton ServiceDesk as an End User you will be presented with the Menu structure at the top of the screen with your default home screen or list view set to ''My Open Requests'' or the view as defined by the system administrator. The Menu structure is a "cut down" version of the normal Analyst ServiceDesk Menu. The format and content of the screens or pages will have been previously defined in '''[[Layton ServiceDesk - Settings - Form Design - End User Request|Form Design > End User Request]]''' and '''[[Layton ServiceDesk - Settings - Global List View - End User Request|Global List View > End User Request]]'''. | ||
| + | '''Admin Note''' - The Global End User Security settings which determine which menu items will be available to the End User as well as the default End User Home Screen View can be found in '''[[Layton ServiceDesk - General Settings - Security#Global End User Security|Global End User Security]]'''. | ||
| − | + | ||
| − | <p align="right">[[File:btn_back_up.png|link=User Guide for Layton | + | [[File:Fig46.png|center|frame|link=|End User Request List View]] |
| + | |||
| + | |||
| + | Any Menu item can be selected at any time but when creating or editing data unless the “Save” icon or button (if available) is selected then details entered will not be saved. The Menu will contain the following items: | ||
| + | |||
| + | |||
| + | [[File:Fig47.png|center|frame|link=|End User Menu Items]] | ||
| + | <p align="right">[[File:btn_back_up.png|link=User Guide for Layton ServiceDesk]] [[User Guide for Layton ServiceDesk|<u>Back to Contents</u>]]</p> | ||
Latest revision as of 02:35, 4 February 2021
Contents |
[edit] Overview
This section focuses on how the End User will use Layton ServiceDesk to log and monitor their own Requests. If End Users are not to be given access to the system, then the Login page can be modified to remove End User login and Registration links.
Layton ServiceDesk also offers NTLM Auto Logon (single sign-on) which will authenticate by the currently logged in domain username and automatically log them into the ServiceDesk without having to enter their credentials.
[edit] Login
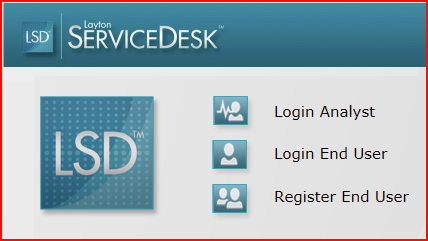
Click the Login End User button and enter the End User name and password.
[edit] End User Self-Registration
If you are using the system for the first time and the Register End User option is displayed, you can immediately register as a user by selecting that button. Complete the registration details as defined and click the Save button ![]() .
.
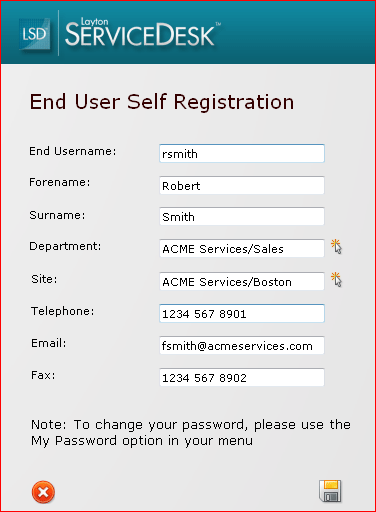
[edit] Menus
[edit] Home
The setting for this button is Administration > General Settings > Security > Global End User Security > End User Home Screen.
[edit] Search Request
End Users can search for specific Request IDs or a date or date range.
[edit] Self Service
This is the End User's interface to the Solution Base.
For the Self Service option to be available for End Users, it must be enabled in Admin > General Settings > Security > Global End User Security > Allow End User Self Service.
On creation, new solutions will only be visible to Analysts. The Self Service field in the Analyst's interface is used to determine whether the solution will be available to End Users via the Self Service menu.
[edit] Survey
If the Survey feature is used, any surveys assigned to the End User will appear here.
[edit] My Detail
Clicking the My Detail button in the menu loads the My Details page. The End User can change any of these details themselves, with the exception of End Username.
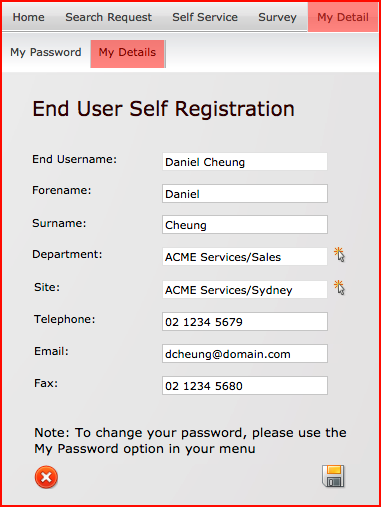
[edit] My Password
If Administration > General Settings > Security > Global End User Security > Allow End User Change Password is enabled, the End User can change their own password by clicking the My Password button.
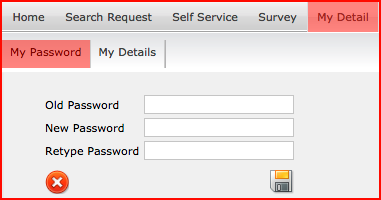
[edit] List View
When accessing Layton ServiceDesk as an End User you will be presented with the Menu structure at the top of the screen with your default home screen or list view set to My Open Requests or the view as defined by the system administrator. The Menu structure is a "cut down" version of the normal Analyst ServiceDesk Menu. The format and content of the screens or pages will have been previously defined in Form Design > End User Request and Global List View > End User Request.
Admin Note - The Global End User Security settings which determine which menu items will be available to the End User as well as the default End User Home Screen View can be found in Global End User Security.
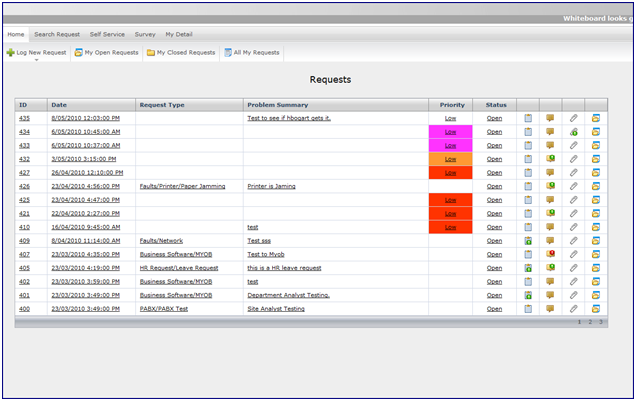
Any Menu item can be selected at any time but when creating or editing data unless the “Save” icon or button (if available) is selected then details entered will not be saved. The Menu will contain the following items: