Layton ServiceDesk - Configuring the System - Solution Base
Contents |
Overview
Accessed through Main Menu > Solutions, the Solutions Base is a user-defined knowledge base or store of known problems or requirements and associated resolutions or responses. The Solutions Base is organized in a tree structure so any number of levels can be defined and solutions defined at any level.
Solutions are normally associated or linked directly to Request Types or specific problems or requirements so they can be easily located when logging a new Request. However, they can be input without a Request Type but would then rely only on viewing the full Solutions structure or word searching to retrieve the Solution.
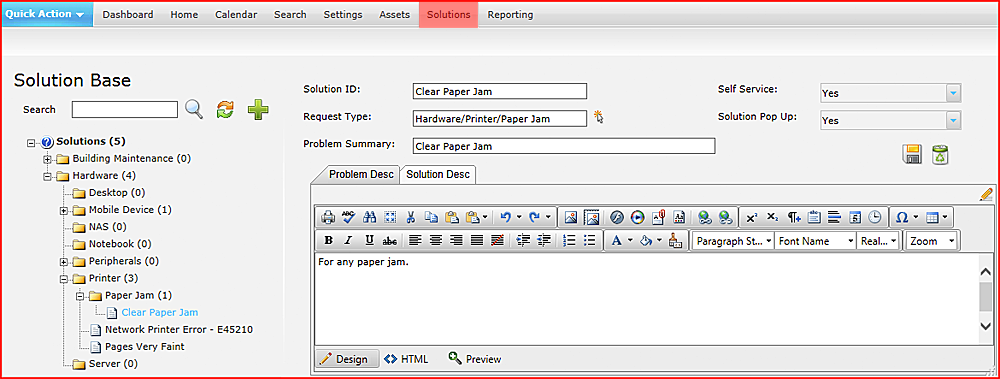
New Solutions
Solutions can be created at any time and by any Analyst with Standard security access. You may wish to predefine a number of Solutions when implementing your system or you may prefer to create Solutions on the fly as Requests are logged. When Requests are logged and a Solution does not exist then you can create and link a Solution to the Request immediately.
To predefine Solutions you should have already created your Request Types so you can define any known Solutions or responses and link them to their respective Request Types.
Procedure
- Click the Request Type folder in the left-hand pane. The solution will be created in this folder.
- Click the Add button
 .
.
- Enter a descriptive name in the Solution ID field. This name must be unique and if you forget to change this from the default (New Solution), you will get an error on save.
- Enter text in the Problem Desc tab to describe the problem that is resolved by the solution. If the solution is selected from the Request form, this will not be written to the Problem Desc tab. For that, use a Request Template.
- Enter text in the Solution Desc tab, which will be the solution that is written to the Solution Desc pane on the Request form, if the Solution is selected.
- Click the Save button
 and the Solution will be added to the tree structure.
and the Solution will be added to the tree structure.
To add a Solution to the root of the tree structure click on the Solutions tree structure “Solutions” header and then click the Add button ![]() .
.
The Solution form is configurable in the Form Design section and the only mandatory field is the Solution ID (name). It is advisable to link the Solutions to Request Types (although general or stock Solutions do not necessarily need to be linked) as this will make it easier for Analysts and End Users to browse and search Solutions.
Embedding Documents
If you have a library of documents that you have used as a solution base, you don't need to copy the contents into new solutions. Instead, you can upload the document file and link to it.
- In the Solution Desc field, click the Document Manager button
 in the tool bar.
in the tool bar.
- In the Document Manager dialog, click the Upload button.
- In the Upload dialog, click the Select button.
- Navigate to the file location, click the file and click the Open button.
- In the Upload dialog, click the Upload button. This will copy it into the Layton ServiceDesk program folder.
- The file will appear in the Document Manager dialog. Click it and click the Insert button.
The file will appear as a link that, when clicked, will open.
Self Service
Solutions can be made available to End Users when they log into the End User portal. They can browse and search for Solutions:
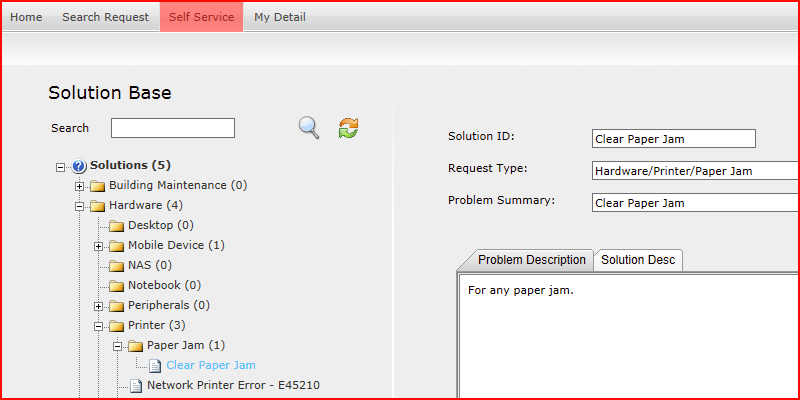
On creation, new solutions will only be visible to Analysts. The Self Service field is used to determine whether the solution will be available to End Users via the Self Service menu. For the Self Service option to be available for End Users it must be enabled in Admin > General Settings > Security > Global End User Security > Allow End User Self Service.
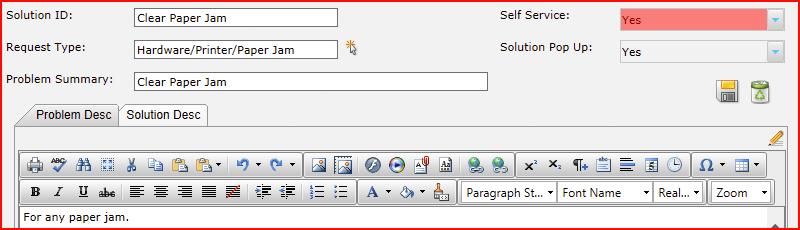
Solution Pop-Ups
The Solution Pop Up option is used to determine if Layton ServiceDesk will prompt an Analyst when a Request is being logged that there is a possible solution to the Request Type that they have selected. Solutions do not pop up for End Users.
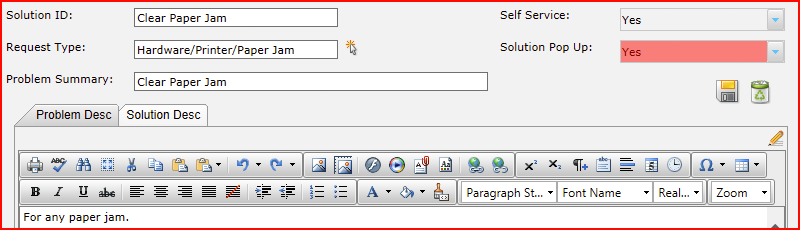
When the Analyst logs the Request and selects the Request Type, if there is a Solution(s) linked to this Request Type that has the Solution Pop-Up set to “Yes” then these Solutions will be displayed to the Analyst. If a Solution is applicable the Analyst can select the Solution and it will apply the Solution to the Request, if not then they can select “No Solution” and the pop up will close.
The Solution Pop Up feature has three different configuration options which can be found in Admin | General Settings | Request Settings | Solution Pop Up. The options are:
- None - Turns OFF the Solutions Pop Ups, irrespective of whether individual Solutions have the Solution Pop up field set to Yes.
- Specified Only – Will only pop up Solutions linked to the Request Type that have the Solution Pop Up field set to YES.
- All – Will pop up all Solutions linked to the Request Type, irrespective of whether the individual Solutions have the Solution Pop Up field set to YES or NO.