Layton ServiceDesk - Release Notes - Version 6.7.2
Contents |
Overview
ServiceDesk v6.7.2 is a minor release of the product. You must be using ServiceDesk v6.2.0 or later before you can upgrade to the latest version. If you are using an earlier version please upgrade by downloading v6.2.0 from the Update ➤ Layton ServiceDesk menu in the Client Support Portal before attempting to upgrade to the latest version.
.NET 4 Upgrade
6.7.0.2 introduced the need for .NET 4. If not installed as part of that upgrade, e.g. by upgrading directly from a version prior to 6.7.0.2, it will have to be installed. Instructions are given below.
Update
Determining the Currently Installed Version
Please refer to this article to determine the currently installed version.
Obtaining the Update
Please log in to the Client Support Portal to download the upgrade installer.
Test Installation
We recommend that you create a Test Installation and upgrade it before committing to updating your live system.
Procedure
Microsoft .NET Framework 4.5
- If not done as part of an upgrade to 6.7.0.2, install Microsoft .NET Framework 4.5.
- Launch Internet Information Services (IIS) Manager.
- In the Connections pane on the left-hand side, click the server name.
- In the Actions pane on the right-hand side, click Change .NET Framework Version.
- Change the .NET Framework Version to v4.0.30319 and click the OK button.
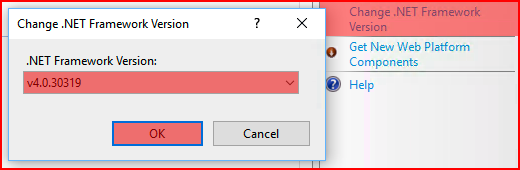
- In the center panel, double-click ISAPI and CGI Restrictions.
- There are two items with the description ASP.NET v4.0.30319. Right-click each and select Allow.
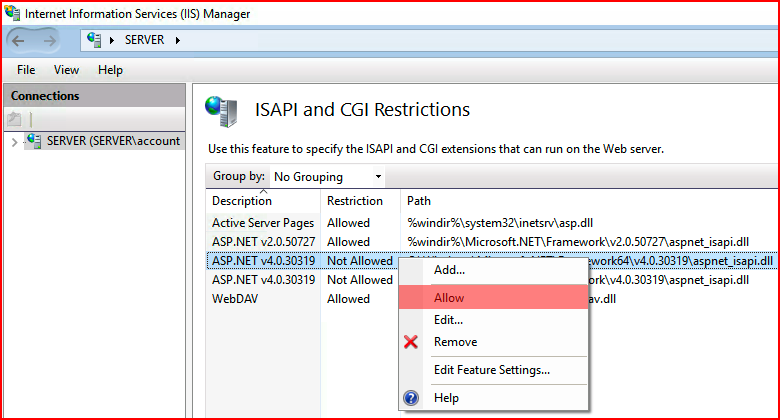
- Close Internet Information Services (IIS) Manager.
Layton ServiceDesk
Do not uninstall Layton ServiceDesk prior to upgrading. This is an update, not a full installer.
- Extract the lsd672_upgrade folder from the archive to the root of an attached, local drive.
- Back up your database.
- In Windows Services Console, stop the following services:
- IIS Admin Service
- LaytonServiceDesk
- World Wide Web Publishing Service.
- Disable anti-virus software on the server, if running. This has been known to prevent the copying of files, especially .exe files, to the Program Files folder.
- Open the lsd672_upgrade folder.
- Right-click the installer lsd672_upgrade.exe and select Run as administrator. This will avoid permission issues. Note that the progress dialog may report that it is not responding, but this process may simply take some time.
- In Windows Services Console, start the above services.
- Re-enable anti-virus software, if applicable.
Bug Fixes
| # | Title | Description |
|---|---|---|
| 67414 | Broken Page When Adding an End User Above License Limit | If all the End-User licenses were in use, clicking the Add button would result in a broken page. There is a new error trap for this and an error dialog when attempting to add an End User when there are no free licenses. |
| 67455 | Change Schedule Date Menu Buttons Not Working | On a number of forms, first identified on the Change form, clicking a date field would not pop up a date picker. This has been reviewed across all forms and resolved. |
| 67458 | Exe Versioning is Out of Date | The Product Version in the Details tab of Properties for the LaytonServiceDesk.exe and lsd6711_upgrade.exe files was incorrect. This has been updated to 6.7.2. |
| 67474 | Task List View Filtered on Request ID No Longer Works | The Task List View was not changing when the filter was changed. This has been resolved. |
| 67532 | Broken Page if Username or Password Contains Characters < or > | Using < or > in a username or password was causing code issues, so a new error trap has been implemented to prevent these from being used. |
| 67582 | Parser Error on Request Form Save | An obscure issue caused a page break when the Save button on the Request form was clicked. |
| 67598 | Duplicate Files when an End User saves a Request | On adding attachments in the End-User web interface, occasionally the attachments would be duplicated. |
| 67607 | Copyright Notice on Administration Page is Incorrect | The copyright notice was out of date. |
| 67609 | Asset Quick Info Broken Page | Clicking the Asset Get Info button resulted in a broken page. |
| 67621 | Save Button on Request Template Form Doesn't Close Form | When clicking the Save button |
| 67625 | Field Properties Dialog Doesn't Close on Save or Delete | In Form Design, adding a field or clicking an existing field opens a Properties page. The Save or Delete operations on this page worked, but the form page did not reappear. This can lead to trying to add or delete the field multiple times, which generates error dialogs. |
| 67626 | Changing Rows Per Page on Any List View Clears the Page | The Rows Per Page menu at the lower-right of List Views contains a value that can be changed. The value represents the number of rows to be displayed. If the value in this menu were changed, it would reload the page with only a # character on it. |
| 67637 | Tasks List View Filter Wording Changes | The words Scheduled and Completed are used to describe the two statuses of tasks. The wording of the filters (and associated default Analyst Tasks List View setting were not standardised and were a little confusing.
|
| 67644 | Recurring Task Form Does Not Close on Save | When adding a new recurring task in the Tasks > Recurring Tasks tab, the form would not close, but the recurring task was created. |
| 67651 | Search Button on Search Task Form Not Working | Clicking the Search button |
| 67656 | Only First 100 Sites Appear in Site Search Dialog | Due to an incorrectly configured parameter, if more than 100 Sites existed in the system, the Site-selection dialog would only display the first 100. |
Released 2018-06-27