Layton ServiceDesk - Settings - System Settings - Application Settings
Contents |
Overview
Application Settings are settings that affect the application in general.
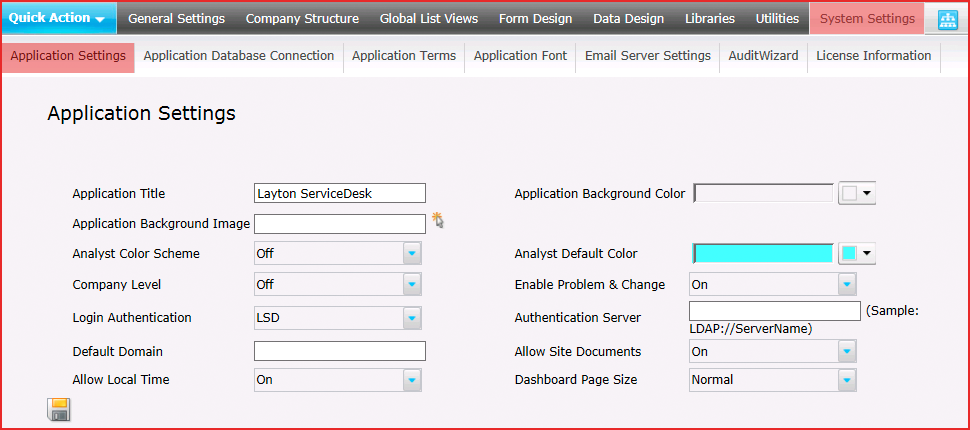
Settings
Applcation Appearance
Application Title
The application title will be displayed in the web browser’s window or tab title.
Application Background Color
The background color sets the color for all the background pages within Layton ServiceDesk except for the backgrounds for the forms that can be configured in the Form Design section. Each form in the Form Design section can have its own individual background color or image.
Application Background Image
Used to display an image as the background for pages within Layton ServiceDesk except for the form backgrounds as mentioned above as these can be individually defined.
Analyst Appearance
Analyst Color Scheme
When set to Off, Layton ServiceDesk will randomly choose colors for the elements in Dashboard graphs. When set to On, the Analyst Default Color will define the color that will apply to all Analysts and any color set in Manage Analyst will override that color for individual Analysts.
Analyst Default Color
Sets the default color for Analysts in Dashboard graphs. This can be overridden in Manage Analyst for individual Analysts.
Company Level
This feature is designed for service desks that will be providing technical support to End Users or customers from multiple companies or external organizations. If this setting is enabled, then End Users may be assigned to a particular Company. Companies may be defined and managed in Manage Company. The Company Level setting is disabled by default.
Enable Problem & Change
This feature will turn ON or OFF the Problem & Change Management functions in Layton ServiceDesk. For more information see Problems and Changes.
If Problem & Change Management is not required this can be turned OFF and all pages, links and references to Problem & Change Management will be disabled. The Problem & Change Management feature can be enabled at any stage.
In addition to this setting, either Problem or Change can be enabled or disabled on a per-Analyst basis in Administration > Company Structure > Manage Analyst > ANALYSTNAME > Settings > Access Restrictions. There are separate settings for Problem Access and Change Access.
Login Authentication Details
Login Authentication
This feature allows you to choose the authentication mechanism. The default setting is LSD, so user authenticates with the ServiceDesk application itself.
Alternatively, an LDAP server may be used to handle ServiceDesk authentication. This is useful for the simplification of account management. For example, in the event of an LDAP password reset, the password will be automatically used for ServiceDesk log in. Select LDAP to enable this option and configure the Authentication Server and Default Domain settings below.
Note that by setting this to LDAP, End Users will not be able to log in manually using the End User Login form.
Authentication Server
If LDAP is selected for the Login Authentication method above, then the LDAP server must be entered here to act as the authentication server for ServiceDesk log in. All ServiceDesk authentication requests will be forwarded to this LDAP server, then a response will be sent back to permit or deny access to ServiceDesk.
Default Domain
Enter the default domain for the users who will be accessing ServiceDesk. This automatically applies the DOMAIN_NAME\ prefix for the username when authenticating against the LDAP server. For example, if your Domain Name is XYZ.local, then enter XYZ.local for your default domain.
Allow Site Documents
Enables the attachment of arbitrary documents to specific Sites. When set to On, the Attachment button ![]() will appear in the Properties page of a Site.
will appear in the Properties page of a Site.
Allow Local Time
For users who are not located in same the time zone as the Layton ServiceDesk server, this setting will present dates and times in their time zone, as defined by the regional settings on their computer.
Dashboard Page Size
When set to the default Normal, the Dashboard will display two charts side by side. To make it easier to read the labels, this setting can be changed to Large, which will display one larger chart in the same width.