Layton ServiceDesk - Settings - Company Structure - Manage Analyst Group
![]() Previous article in this series: Manage Analyst
Previous article in this series: Manage Analyst
Overview
Analyst Groups are defined and configured in Administration > Company Structure > Manage Analyst Groups. The required Analysts for each Group are added by selecting the Edit button on the Analyst column on the Manage Analyst Group panel. An Analyst can belong to multiple Analyst Groups, and each Analyst may be assigned a default group in Administration > Manage Analyst > Access Restrictions > Default Group. The Analyst's default group will auto-populate when the Analyst is assigned a Request.
Analyst Group Skills are used in the same way as Analyst Skills and are usually required if Requests will be assigned to Groups as opposed to individual Analysts. See the Analyst Groups and Request Assignment sections of the System Concepts chapter for details on how they are used. To define Group Skills, select the Edit button under the Skills column on the Manage Analyst Groups page:
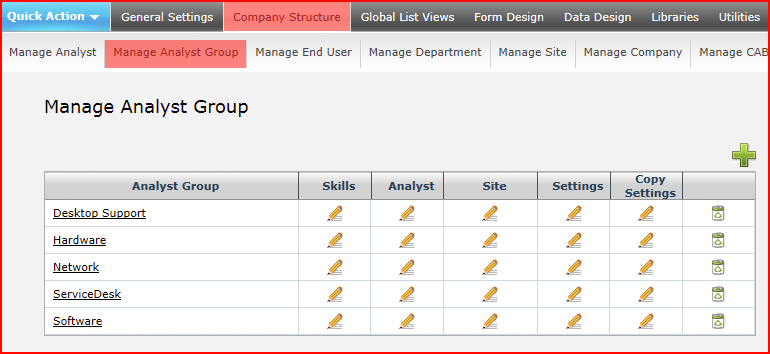
Properties
The Analyst Group Properties allow for the configuration of the Analyst Group name, as well as several settings related to escalations and email notifications.
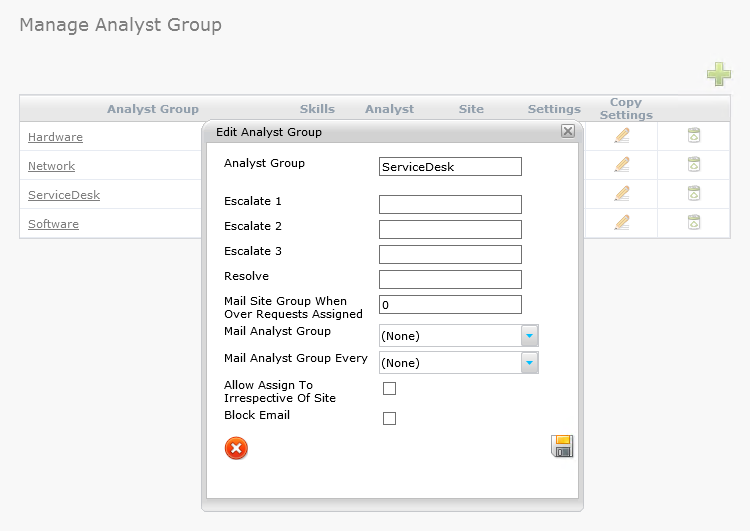
Analyst Group
The name of the Analyst Group.
Escalate 1
Number of hours until Requests assigned to the Analyst Group will be escalated to level 1.
Escalate 2
Number of hours until Requests assigned to the Analyst Group will be escalated to level 2.
Escalate 3
Number of hours until Requests assigned to the Analyst Group will be escalated to level 3.
Resolve
Number of hours until Requests assigned to the Analyst Group will reach expiration.
Mail Site Group When Over X Requests Assigned
The group will be emailed when the specified number of Requests are assigned. This can be used to reduce the number of email notifications being sent when many Requests are being created in a short time.
Mail Analyst Group
The email notification will be sent to the Analyst Group specified.
Mail Analyst Group Every
The email notification may be scheduled to send on an interval based on the number of days specified.
Allow Assign To Irrespective of Site
When enabled, the site will be ignored in automatic assignments.
Block Email
Enable to block email notifications sent to the Analyst Group. This will override the Request Escalation notification setting.
Skills
Similar to Analyst Skills, this is where Skills are configured to link the Analyst Group to specific Request Types. This will allow for the distribution of Requests based on any Analyst Group Skill Load Balancing settings in Auto Assignment Options.
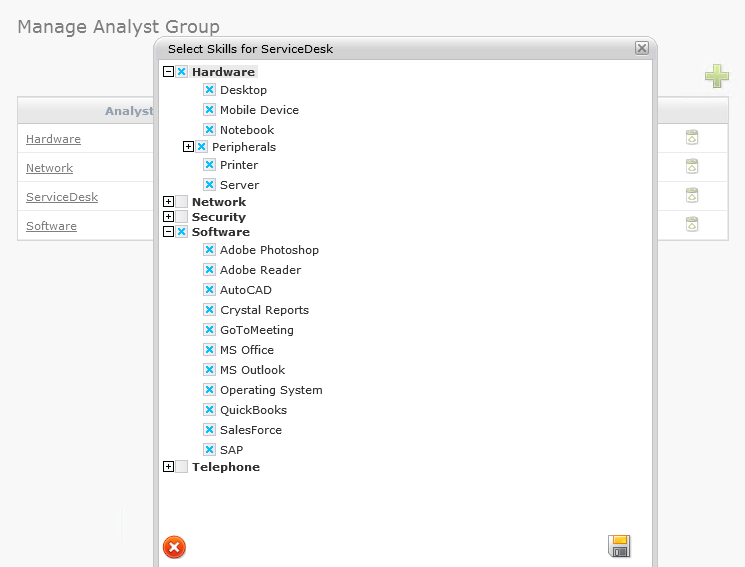
Analyst
The Analyst Group's Analysts are selected here.
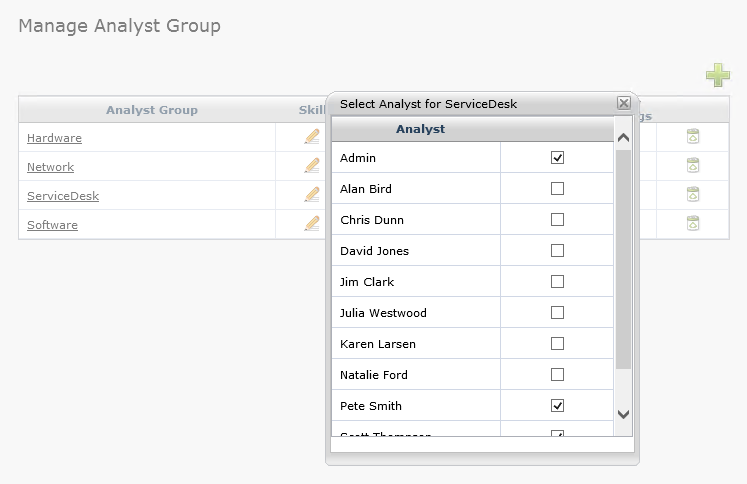
Site
This is where Sites are associated with the Analyst Group.
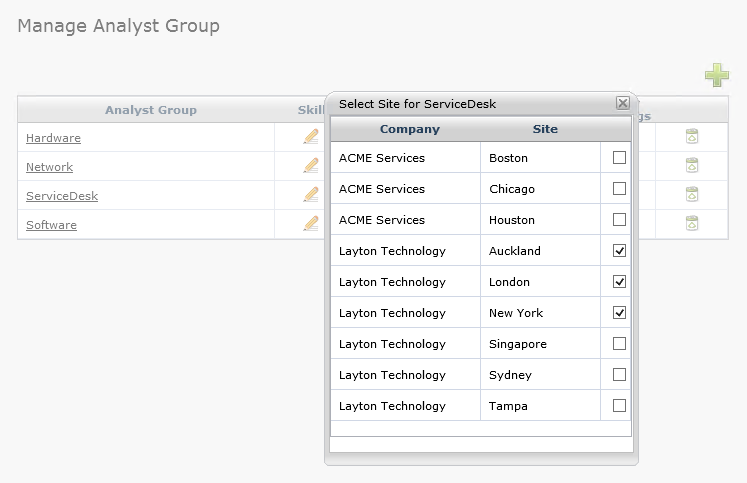
Settings
To change the settings of an Analyst Group, click the Edit button ![]() in the Settings column for the Group. The Settings page will appear.
in the Settings column for the Group. The Settings page will appear.
General Settings
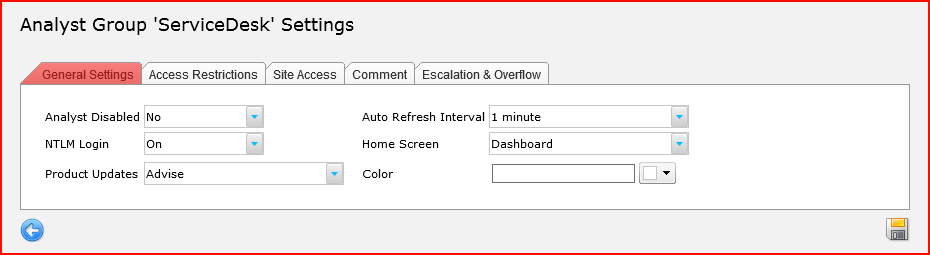
Analyst Group Disabled
This setting determines whether the Analyst Group will appear in selection dialogs. Disable a group instead of deleting it to preserve historical data.
NTLM Login
Allows the Analyst Group to login with NTLM passthrough authentication.
Product Updates
The Analyst Group can be notified when a new upgrade is released.
Auto Refresh Interval
Controls the page refresh frequency of the Request list view.
Home Screen
Configures the page linked to by the Home button.
Color
Sets the Analyst Group color used in Dashboard. This overrides the global setting in Application Settings > Analyst Default Color so that individual Analyst Groups can be represented by specific colors.
To clear the color so that the global setting will apply, click the palette menu and click the no color button:
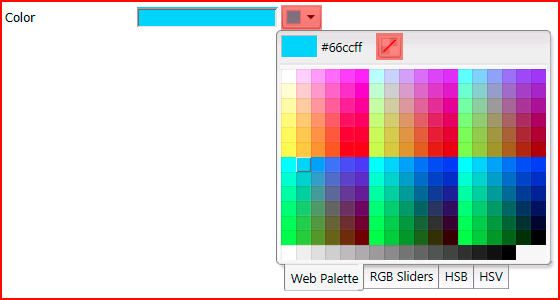
Access Restrictions
This tab contains access restrictions pertaining to the Analyst, for viewing requests, running Reports and viewing Statistics, allowing Request Ownership & Assignment, as well as other options.
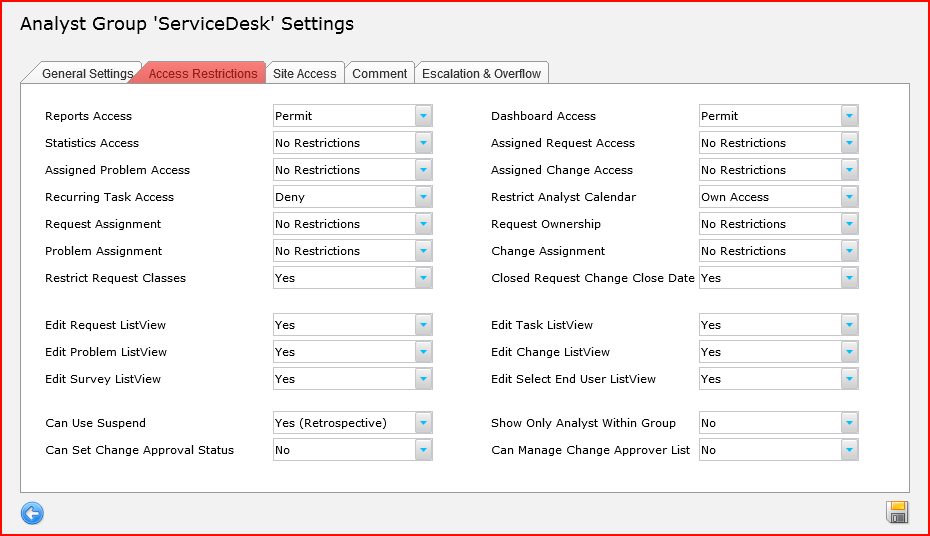
Reports Access
Controls access to the reporting module.
Statistics Access
Controls access to statistics reports in the reporting module.
Assigned Problem Access
Restricts access to the Problems tab.
Recurring Task Access
Restricts access to recurring Tasks.
Request Assignment
- No Restrictions: Can assign to others and take assignment.
- Can't Assign: Cannot assign to others, can't take assignment. Requests have to be assigned to the Analyst.
- Take Only: Can take assignments, but cannot assign to others.
Problem Assignment
Restricts access to assigning Problems.
Restrict Request Classes
When set to Yes, the Analyst will not be able to view Requests in Request Classes what they have not been assigned to.
Edit Request ListView
Allows analyst to edit the Request list view.
Edit Problem ListView
Allows analyst to edit the Problem list view.
Edit Survey ListView
Allows analyst to edit the Survey list view.
Can Use Suspend
Allows analyst to suspend Requests.
Can Set Change Approval Status
Allows analyst to set Change approval status.
Dashboard Access
Allows Analysts to view the Dashboard.
Assigned Request Access
Controls whether the Analyst can see only their assigned Requests, the Requests assigned to their Group, or both.
Assigned Change Access
Restricts access to changes.
Restrict Analyst Calendar
Restricts access to calendar.
Request Ownership
Restricts access on request ownership.
- No Restrictions: Can assign ownership to others and take ownership.
- Can't Assign: Cannot assign ownership to others, can't take ownership. Requests have to be assigned ownership to the Analyst.
- Take Only: Can take ownership, but cannot assign ownership to others.
Change Assignment
Restricts access on change assignment.
Closed Request Change Close Date
Restricts access to change request close dates.
Edit Task ListView
Restricts access to edit the task list view.
Edit Change ListView
Restricts access to edit the change list view.
Edit Select End User ListView
Restricts access to edit the end user list view.
Show Only Analyst Within Group
When enabled, if an Analyst Group is populated in the Assign to Group field on the Request form, the listed Analysts in the Select Analyst dialog, which appears on clicking the Select button ![]() next to the Assigned to [Analyst] field, will display only the Analysts in that Analyst Group.
next to the Assigned to [Analyst] field, will display only the Analysts in that Analyst Group.
Can Manage Change Approver List
Allows analyst to manage the change approver list for changes.
Site Access
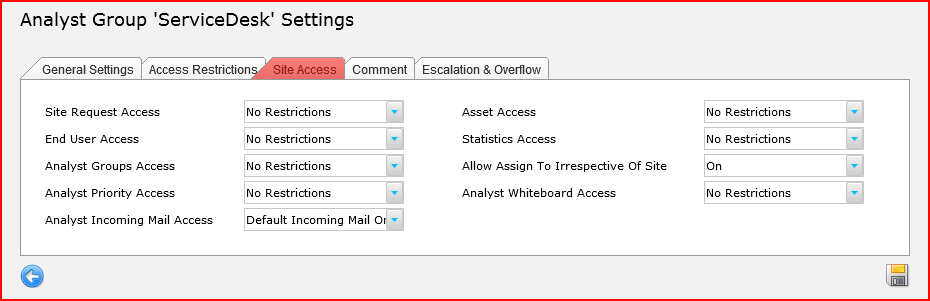
Comment
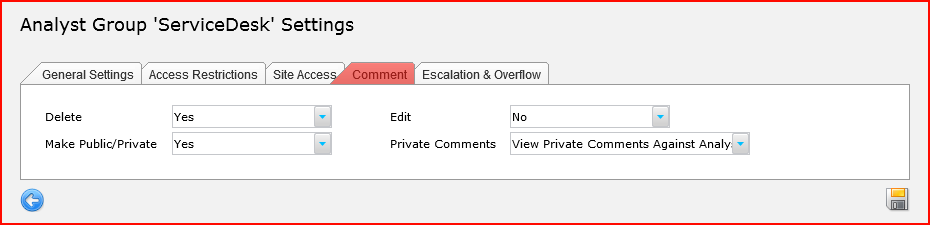
Escalation & Overflow
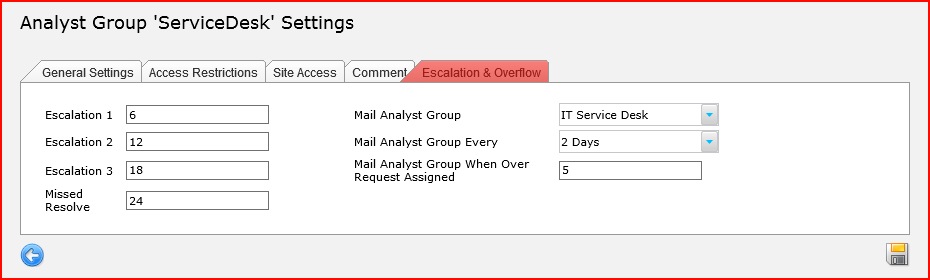
Analyst Group
The name of the Analyst Group.
Escalation 1
Number of hours until Requests assigned to the Analyst Group will be escalated to level 1.
Escalation 2
Number of hours until Requests assigned to the Analyst Group will be escalated to level 2.
Escalation 3
Number of hours until Requests assigned to the Analyst Group will be escalated to level 3.
Missed Resolve
Number of hours until Requests assigned to the Analyst Group will reach expiration.
Mail Analyst Group
The Analyst Group that will be sent an email notification on escalation.
Mail Analyst Group Every
The interval, based on the number of days, on which the Analyst Group will be sent an email notification.
Mail Analyst Group When Over X Request Assigned
The group will be emailed when the specified number of Requests are assigned. This can be used to reduce the number of email notifications being sent when many Requests are being created in a short time.
Copy Settings
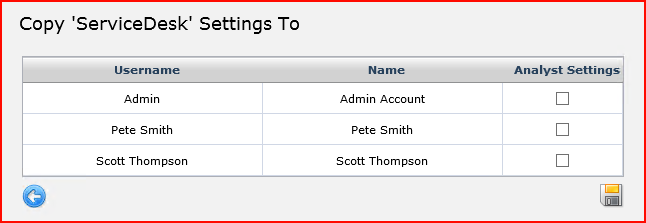
Delete
Click the Delete button ![]() to delete an Analyst Group. If the group is assigned to any Requests, you won't be able to delete it until the associated Requests have been reassigned to a different group.
to delete an Analyst Group. If the group is assigned to any Requests, you won't be able to delete it until the associated Requests have been reassigned to a different group.
Consider disabling the Analyst Group instead of deleting it.