Layton ServiceDesk - Troubleshooting - SmtpException
From Layton Support
(Difference between revisions)
(Expanded steps) |
(New section "Incoming Configuration") |
||
| Line 12: | Line 12: | ||
#Click the Save button [[File:Lsd btn save.png|link=]]. | #Click the Save button [[File:Lsd btn save.png|link=]]. | ||
#Test settings. | #Test settings. | ||
| + | |||
| + | =Incoming Configuration= | ||
| + | You may find you need to specify an SSL port and check the ''SSL/TLS'' checkbox in Incoming settings for either POP or IMAP to match the outgoing settings. | ||
<p align="right">[[File:btn_back_up.png|link=User Guide for Layton ServiceDesk]] [[User Guide for Layton ServiceDesk|<u>Back to Contents</u>]]</p> | <p align="right">[[File:btn_back_up.png|link=User Guide for Layton ServiceDesk]] [[User Guide for Layton ServiceDesk|<u>Back to Contents</u>]]</p> | ||
Revision as of 03:46, 18 August 2016
Contents |
Overview
If email is not sent by Layton ServiceDesk, despite the test successfully sending an email, this error may appear in the log:
SmtpException. Failed to send out mail, Id:2059. Detail:Mailbox unavailable. The server response was: 5.7.1 Unable to relay
Fix
- Go to Administration > System Settings > Email Server Settings.
- Enter the port 587 (or alternative, if configured that way on your mail server).
- Check SSL/TLS.
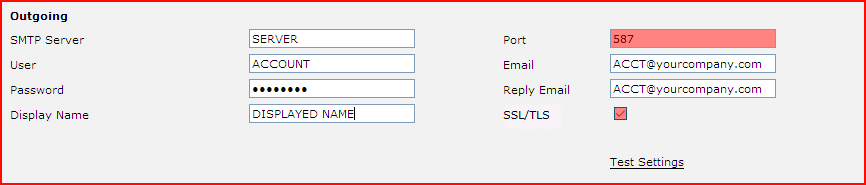
- Click the Save button
 .
.
- Test settings.
Incoming Configuration
You may find you need to specify an SSL port and check the SSL/TLS checkbox in Incoming settings for either POP or IMAP to match the outgoing settings.