Layton ServiceDesk - Settings - Libraries - Change Statuses
(New page) |
(Implemented new "Previous/Next" links, added sections and images) |
||
| Line 1: | Line 1: | ||
<p align="right">[[File:btn_back_up.png|link=User Guide for Layton ServiceDesk™]] [[User Guide for Layton ServiceDesk™|<u>Back to Contents</u>]]</p> | <p align="right">[[File:btn_back_up.png|link=User Guide for Layton ServiceDesk™]] [[User Guide for Layton ServiceDesk™|<u>Back to Contents</u>]]</p> | ||
| − | + | <p align="right">[[File:btn_back_up.png|link=Layton ServiceDesk™ - Settings - Libraries - Problem Statuses]] [[Layton ServiceDesk™ - Settings - Libraries - Problem Statuses |<u>Previous article in this series: ''Problem Statuses''</u>]]</p> | |
| + | __FORCETOC__ | ||
| + | =Overview= | ||
| + | A ''Change Status'' identifies the stage or status of a Change. There are two statuses, ''Continue'', which means ''open'', ''in progress'', ''not yet completed'', and ''Completed'', which signifies that the Change has been concluded. | ||
| − | + | For more descriptive Change Statuses based on these two states, we provide the mechanism to create appropriate names such as ''Completed'', ''Failed'',''Reviewing'', ''Testing'', ''In Progress'', ''Cancelled'', or . | |
| − | |||
| − | + | [[File:Lsd change status01.png|center|link=]] | |
| − | |||
| − | Next article in this series: '''[[Layton ServiceDesk™ - Settings - Libraries - | + | =Adding a New Change Status= |
| + | Click the Add button [[File:Lsd btn plus.png|link=]]. The Add Status dialog will open. | ||
| + | |||
| + | |||
| + | [[File:Lsd change status02.png|link=]] | ||
| + | |||
| + | {| class="wikitable" border="1" | ||
| + | |- | ||
| + | ! style="background:#009999; width: 250px; color: #FFFFFF"|Setting | ||
| + | ! style="background:#009999; width: 750px; color: #FFFFFF"|Description | ||
| + | |- | ||
| + | |Status | ||
| + | |The descriptive name of the status that will be visible in the interface. | ||
| + | |- | ||
| + | |On Status | ||
| + | |The actual status | ||
| + | |- | ||
| + | |Status Color | ||
| + | |The color that will be applied to the Change in Change List View. | ||
| + | |} | ||
| + | |||
| + | The default Status for all Changes is set to ''Open'' but can be changed in '''[[Layton ServiceDesk™ - General Settings - Change Settings|Administration > General Settings > Change Settings]]''' and set the Default Status. Once a Change is recorded you can change the Change Status by clicking the Change Status Button [[File:Lsd btn chg status small.png|link=]] on any of the Change List Views or clicking the Change Status Button [[File:Lsd btn chg status lg.png|link=]] on the Change form. | ||
| + | |||
| + | =Deleting a Change Status= | ||
| + | Click the Delete button [[File:Lsd delete 16px.png|link=]] next to the Change Status you wish to delete. | ||
| + | <p align="right">[[Layton ServiceDesk™ - Settings - Libraries - Change Types |<u>Next article in this series: ''Change Types''</u>]] [[File:Btn forward.png|link=Layton ServiceDesk™ - Settings - Libraries - Change Types]]</p> | ||
<p align="right">[[File:btn_back_up.png|link=User Guide for Layton ServiceDesk™]] [[User Guide for Layton ServiceDesk™|<u>Back to Contents</u>]]</p> | <p align="right">[[File:btn_back_up.png|link=User Guide for Layton ServiceDesk™]] [[User Guide for Layton ServiceDesk™|<u>Back to Contents</u>]]</p> | ||
Revision as of 00:40, 12 February 2014
![]() Previous article in this series: Problem Statuses
Previous article in this series: Problem Statuses
Contents |
Overview
A Change Status identifies the stage or status of a Change. There are two statuses, Continue, which means open, in progress, not yet completed, and Completed, which signifies that the Change has been concluded.
For more descriptive Change Statuses based on these two states, we provide the mechanism to create appropriate names such as Completed, Failed,Reviewing, Testing, In Progress, Cancelled, or .
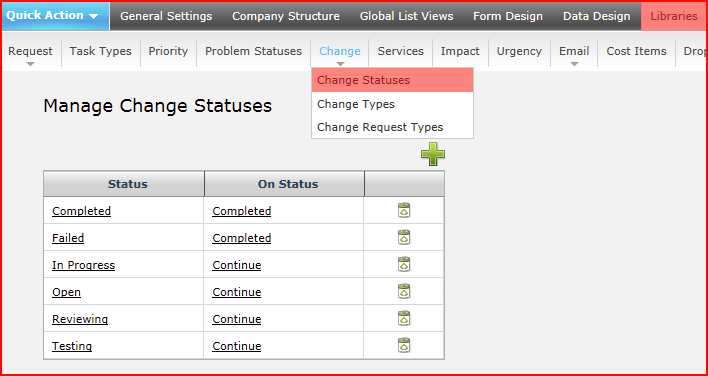
Adding a New Change Status
Click the Add button ![]() . The Add Status dialog will open.
. The Add Status dialog will open.
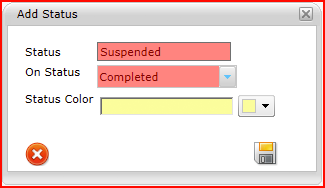
| Setting | Description |
|---|---|
| Status | The descriptive name of the status that will be visible in the interface. |
| On Status | The actual status |
| Status Color | The color that will be applied to the Change in Change List View. |
The default Status for all Changes is set to Open but can be changed in Administration > General Settings > Change Settings and set the Default Status. Once a Change is recorded you can change the Change Status by clicking the Change Status Button ![]() on any of the Change List Views or clicking the Change Status Button
on any of the Change List Views or clicking the Change Status Button ![]() on the Change form.
on the Change form.
Deleting a Change Status
Click the Delete button ![]() next to the Change Status you wish to delete.
next to the Change Status you wish to delete.