Layton ServiceDesk - Pre-Installation - IIS Web Service Extensions
From Layton Support
(Difference between revisions)
(Created page with '== IIS 6 == <ol> <li>Launch IIS.</li> <li>In the left-hand pane, expand Internet Information Services > SERVER > Web Service Extensions<br><br> [[File:Lsd_preinstall_03.png…') |
m (Jpainter moved page Layton ServiceDesk™ - Pre-Installation - IIS Web Service Extensions to Layton ServiceDesk - Pre-Installation - IIS Web Service Extensions without leaving a redirect: Removed the TM symbol for a cleaner URL) |
||
| (9 intermediate revisions by 2 users not shown) | |||
| Line 1: | Line 1: | ||
| − | == | + | <p align="right">[[File:btn_back_up.png|link=User Guide for AuditWizard]] [[User Guide for AuditWizard|<u>Back to Contents</u>]]</p> |
| + | <p align="right">[[File:btn_back_up.png|link=Layton ServiceDesk™ - Pre-Installation Procedure]] [[Layton ServiceDesk™ - Pre-Installation Procedure|<u>Back</u>]]</p> | ||
| + | __FORCETOC__ | ||
| + | =IIS 7 (Windows Server 2008)= | ||
<ol> | <ol> | ||
| − | <li>Launch IIS.</li> | + | <li>Launch Internet Information Services (IIS) Manager.</li> |
| − | <li>In the left-hand pane, | + | <li>In the left-hand pane, click SERVER name.</li> |
| − | [[File: | + | <li>In the right-hand pane, double-click ''ISAPI and CGI Restrictions'':<br><br> |
| + | [[File:Lsd_preinstall_05.png|link=]]<br><br></li> | ||
| + | <li>If ASP.NET is Denied, right-click it and select ''Allow'':<br><br> | ||
| + | [[File:Lsd_preinstall_06.png|link=]]<br><br> | ||
| + | Note: in this instance, there are two versions, one 32-bit and the other 64-bit, because this image depicts a 64-bit server. You would repeat this step for each version.<br><br></li> | ||
| + | <li>Close IIS Manager.</li> | ||
</ol> | </ol> | ||
| + | |||
| + | <p align="right">[[File:btn_back_up.png|link=Layton ServiceDesk™ - Pre-Installation Procedure]] [[Layton ServiceDesk™ - Pre-Installation Procedure|<u>Back</u>]]</p> | ||
| + | =IIS 6 (Windows Server 2003)= | ||
| + | <ol> | ||
| + | <li>Launch Internet Information Services (IIS) Manager.</li> | ||
| + | <li>In the left-hand pane, expand Internet Information Services > SERVER and click ''Web Service Extensions''.</li> | ||
| + | <li>If ASP.NET is Prohibited, right-click it and select ''Allow'':<br><br> | ||
| + | [[File:Lsd_preinstall_03.png|link=]]<br><br></li> | ||
| + | <li>This is how it should look:<br><br> | ||
| + | [[File:Lsd_preinstall_04.png|link=]]<br><br></li> | ||
| + | <li>Close IIS Manager.</li> | ||
| + | </ol> | ||
| + | <p align="right">[[File:btn_back_up.png|link=Layton ServiceDesk™ - Pre-Installation Procedure]] [[Layton ServiceDesk™ - Pre-Installation Procedure|<u>Back</u>]]</p> | ||
| + | <p align="right">[[File:btn_back_up.png|link=User Guide for AuditWizard]] [[User Guide for AuditWizard|<u>Back to Contents</u>]]</p> | ||
Latest revision as of 04:50, 15 June 2016
Contents |
[edit] IIS 7 (Windows Server 2008)
- Launch Internet Information Services (IIS) Manager.
- In the left-hand pane, click SERVER name.
- In the right-hand pane, double-click ISAPI and CGI Restrictions:

- If ASP.NET is Denied, right-click it and select Allow:
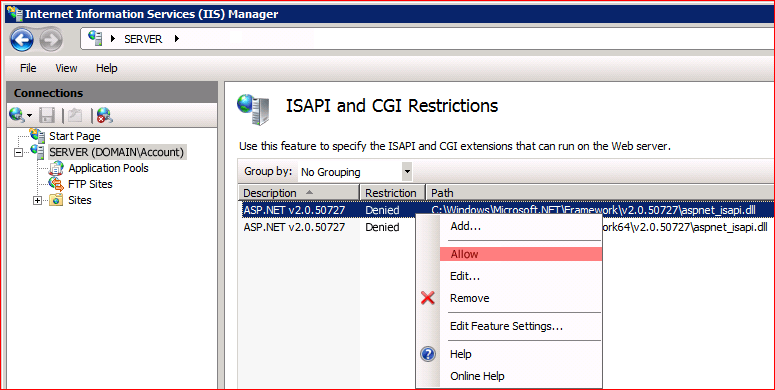
Note: in this instance, there are two versions, one 32-bit and the other 64-bit, because this image depicts a 64-bit server. You would repeat this step for each version. - Close IIS Manager.
[edit] IIS 6 (Windows Server 2003)
- Launch Internet Information Services (IIS) Manager.
- In the left-hand pane, expand Internet Information Services > SERVER and click Web Service Extensions.
- If ASP.NET is Prohibited, right-click it and select Allow:
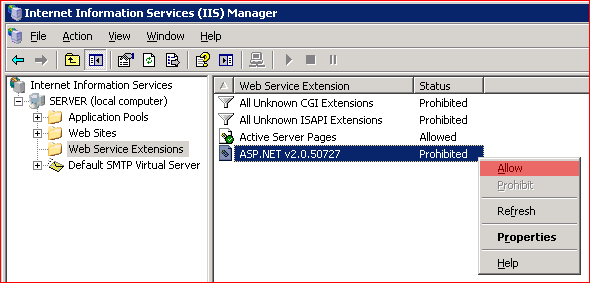
- This is how it should look:
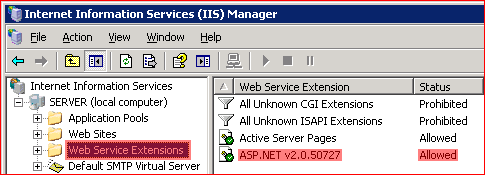
- Close IIS Manager.