Layton ServiceDesk - Troubleshooting - Can't Login - IIS Anonymous Authentication Enabled
From Layton Support
(Difference between revisions)
m (Minor formatting changes) |
(Updated for Windows 11) |
||
| Line 3: | Line 3: | ||
#Open Internet Information Services (IIS) Manager. | #Open Internet Information Services (IIS) Manager. | ||
| − | #Check that '' | + | #Expand ''SERVER (SERVER\account) > Sites > Default Web Site''. |
| + | #Click ''Layton ServiceDesk''. | ||
| + | #Double-click ''Authentication''.<br/><p>[[File:Lsd iis anonymous authentication01.png|1115px|link=]]</p><br/> | ||
| + | #Check that ''Anonymous Authentication'' is ''Disabled'':<br/><p>[[File:Lsd iis anonymous authentication02.png|1115px|link=]]</p><br/> | ||
#If you had to change it, restart IIS. | #If you had to change it, restart IIS. | ||
<p align="right">[[File:btn_back_up.png|link=Layton ServiceDesk - Installation - Special Notes]] [[Layton ServiceDesk - Installation - Special Notes|<u>Back to Special Notes</u>]]</p> | <p align="right">[[File:btn_back_up.png|link=Layton ServiceDesk - Installation - Special Notes]] [[Layton ServiceDesk - Installation - Special Notes|<u>Back to Special Notes</u>]]</p> | ||
Revision as of 02:59, 7 November 2023
On launch, if you get an error page with the message Access is denied, Error message 401.2, follow these steps:
- Open Internet Information Services (IIS) Manager.
- Expand SERVER (SERVER\account) > Sites > Default Web Site.
- Click Layton ServiceDesk.
- Double-click Authentication.
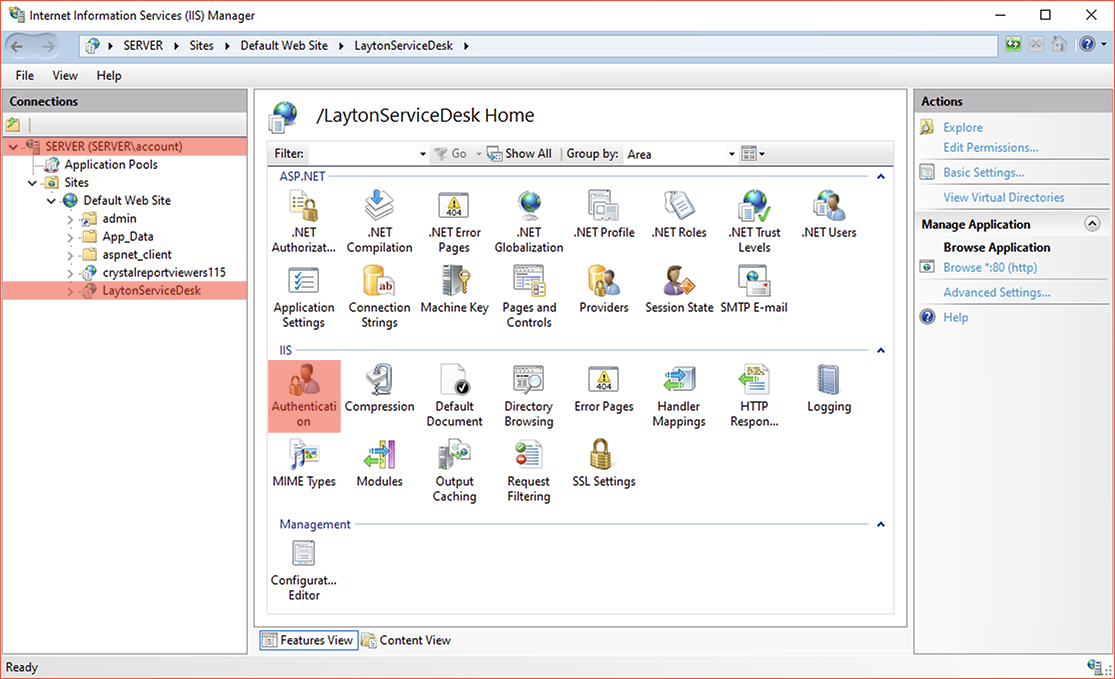
- Check that Anonymous Authentication is Disabled:

- If you had to change it, restart IIS.