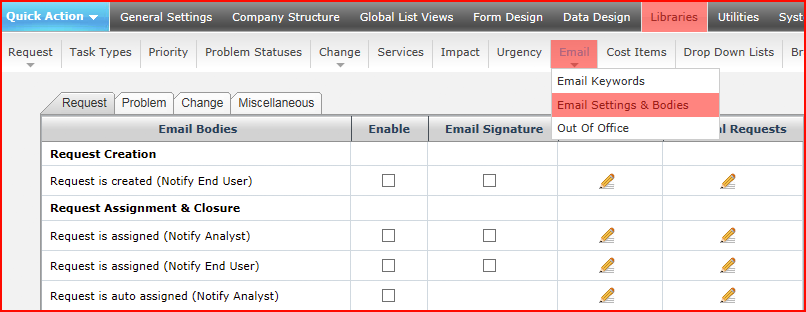|
|
| (66 intermediate revisions by 2 users not shown) |
| Line 1: |
Line 1: |
| − | <p align="right">[[File:btn_back_up.png|link=User Guide for Layton ServiceDesk™]] [[User Guide for Layton ServiceDesk™|<u>Back to Contents</u>]]</p> | + | <p align="right">[[File:btn_back_up.png|link=User Guide for Layton ServiceDesk]] [[User Guide for Layton ServiceDesk|<u>Back to Contents</u>]]</p> |
| − | Previous article in this series: '''[[Layton ServiceDesk™ - Settings - Libraries - Email Keywords|Email Keywords]]'''
| + | |
| − | | + | |
| | __FORCETOC__ | | __FORCETOC__ |
| | =Overview= | | =Overview= |
| − | The various automatic email notification triggers can be enabled and the Email Bodies modified by going to ''Administration > Libraries > Email Settings & Bodies''. To enable an email select the ''Enable'' checkbox next to the desired email notification (Note that all of the "Escalation" Emails are grouped together with one ''Enable'' section which will apply to all Escalation emails). Notification triggers are configured for Request, Problems and Changes separately. Problem and Change are accessible via tabs near the top. | + | The various automatic email notification triggers can be enabled and the Email Bodies modified by going to ''Administration > Libraries > Email Settings & Bodies''. The control panel will be displayed: |
| | | | |
| − | =Settings=
| |
| − | {| class="wikitable" border="1"
| |
| − | ! style="background:#efefef;" width="450" | Email Bodies
| |
| − | ! style="background:#ffdead;" | Description
| |
| − | |-
| |
| − | | Request is created (Notify End User)
| |
| − | | Determines the how often the End User’s page will auto refresh
| |
| − | |-
| |
| − | | Request is assigned (Notify Analyst)
| |
| − | | If turned ON any Request search conducted by the End Users will only return results related to their own Requests. If turned off they can search through all Requests in the system
| |
| − | |-
| |
| − | | Request is assigned (Notify End User)
| |
| − | | Users will only return results related to their own Requests. If turned off they can search through all Requests in the system
| |
| − | |-
| |
| − | | Request is auto assigned (Notify Analyst)
| |
| − | | Determines whether End Users can delete attachments that have been uploaded to their requests
| |
| − | |-
| |
| − | | Request is auto assigned (Notify Analyst Group)
| |
| − | | Enables the NTLM Auto Logon feature for the End Users. For more
| |
| − | |-
| |
| − | | Request is auto assigned (Notify End User)
| |
| − | | Determines whether the End Users can use the Self Service menu. If turned Off the Self Service menu will not be visible to the End Users
| |
| − | |-
| |
| − | | Request has changed Priority (Notify End User)
| |
| − | | This turns on or off the ability for End Users to maintain their own account details. If turned off this menu item will not be visible to the End Users
| |
| − | |-
| |
| − | | Request is closed (Notify End User)
| |
| − | | Sets the minimum password length the End Users can use
| |
| − | |-
| |
| − | | Request is closed (Notify Analyst Group)
| |
| − | | Turns on or off the End User menu option for Log New Request
| |
| − | |-
| |
| − | | Request has changed status (Notify End User)
| |
| − | | Turns on or off the End User menu option for My Closed Requests
| |
| − | |-
| |
| − | | Request has changed status (Notify Analyst Group)
| |
| − | | Turns on or off the End User menu option for Search Requests
| |
| − | |-
| |
| − | | New End User Request is unassigned (Notify specified Analyst group)
| |
| − | | Specifies the screen that the End User is delivered to when logged in
| |
| − | |-
| |
| − | | Request assigned to Analyst Group
| |
| − | | Turns on or off the ability for End Users to edit their Requests once they have been saved.
| |
| − | |-
| |
| − | | Request has missed respond by point (Notify Specified)
| |
| − | | Turns on or off the ability for End Users to access Request Classes. For more see Request Classes. If turned Off, all End Users will have access to all Request Classes. If turned On, the Request Class access for the End Users may be defined in '''[[Layton ServiceDesk™ - Settings - Company Structure - Manage End User|Manage End User]]'''.
| |
| − | |-
| |
| − | | Request has reached escalation point 1 (Notify Specified)
| |
| − | | Turns on or off the ability for End Users to view Changes. The ''sys_eusername'' field must be added to the Change form in '''[[Layton ServiceDesk™ - Configuring the System - Form Design#Toolbar Overview|Form Design]]''' so the End User can view those Changes associated with him.
| |
| − | |-
| |
| − | | Request has reached escalation point 2 (Notify Specified)
| |
| − | | Enter a specified login, this account allows an Analyst to enter to program as an end user without a password.
| |
| − | |-
| |
| − | | Request has reached escalation point 3 (Notify Specified)
| |
| − | | Turns on or off the ability of End Users to view attachments
| |
| − | |-
| |
| − | | Request has expired (Notify Specified)
| |
| − | | Turns on or off the ability of End Users to upload and overwrite an existing attachment
| |
| − | |-
| |
| − | | Request has missed respond by point & been reassigned (Notify Analyst)
| |
| − | | Removes the End User’s logoff button. Usually used in conjunction with the NTLM auto logon feature
| |
| − | |-
| |
| − | | Request has reached escalation point 1 & been reassigned (Notify Analyst)
| |
| − | | Turns on or off the ability for End Users to self register and therefore create their own account. If turned ON a “Register End User” button will be displayed on the main Layton ServiceDesk logon page.
| |
| − | |-
| |
| − | | Request has reached escalation point 2 & been reassigned (Notify Analyst)
| |
| − | | Turns on or off the ability of End Users to change their password in Layton ServiceDesk. If turned Off the My Password menu item will not be visible.
| |
| − | |-
| |
| − | | Request has reached escalation point 3 & been reassigned (Notify Analyst)
| |
| − | | Turns on or off the End User menu option for My Open Requests
| |
| − | |-
| |
| − | | Request has expired & been reassigned (Notify Analyst)
| |
| − | | Turns on or off the Help button on the menu
| |
| − | |-
| |
| − | | Request has missed respond by point & been reassigned (Notify Analyst Group)
| |
| − | | Turns on or off the ability for End Users to edit their Requests after they are closed
| |
| − | |-
| |
| − | | Request has reached escalation point 1 & been reassigned (Notify Analyst Group)
| |
| − | | This option controls whether End Users are allowed to close Requests themselves or not.
| |
| − | |-
| |
| − | | Request has reached escalation point 2 & been reassigned (Notify Analyst Group)
| |
| − | | If set to ON and an Analyst has added a public comment to the End User’s request that they have not read, a red exclamation mark will display on the comment icon indicating to the end user that there is an unread comment.
| |
| − | |-
| |
| − | | Request has reached escalation point 3 & been reassigned (Notify Analyst Group)
| |
| − | |
| |
| − | |-
| |
| − | | Request has expired & been reassigned (Notify Analyst Group)
| |
| − | |
| |
| − | |-
| |
| − | | Task has reached escalation point 1 (Notify Specified)
| |
| − | |
| |
| − | |-
| |
| − | | Task has reached escalation point 2 (Notify Specified)
| |
| − | |
| |
| − | |-
| |
| − | | Task has reached escalation point 3 (Notify Specified)
| |
| − | |
| |
| − | |-
| |
| − | | Task has expired (Notify Specified)
| |
| − | |
| |
| − | |-
| |
| − | | Request has Comment assigned from End User (Notify Analyst)
| |
| − | |
| |
| − | |-
| |
| − | | Request has Comment assigned from Analyst (Notify End User)
| |
| − | |
| |
| − | |-
| |
| − | | Request has Comment assigned from Analyst (Notify Additional Analysts)
| |
| − | |
| |
| − | |-
| |
| − | | Request has Comment assigned from Analyst (Notify Additional End Users)
| |
| − | |
| |
| − | |-
| |
| − | | Request has Comment assigned from Analyst (Notify External)
| |
| − | |
| |
| − | |-
| |
| − | | Task is assigned (Notify Analyst)
| |
| − | |
| |
| − | |-
| |
| − | | Task is due (Notify Analyst)
| |
| − | |
| |
| − | |-
| |
| − | | Survey Notfication (Notify End User)
| |
| − | |
| |
| − | |-
| |
| − | | Email Request Acknowledgement
| |
| − | |
| |
| − | |-
| |
| − | | Email Comment Acknowledgement
| |
| − | |
| |
| − | |-
| |
| − | | Callback Prompt
| |
| − | |
| |
| − | |-
| |
| − | | Email Analyst Request Overflow
| |
| − | |
| |
| − | |-
| |
| − | | Email Site Request Overflow
| |
| − | |
| |
| − | |-
| |
| − | | Email Analyst Group Request Overflow
| |
| − | |
| |
| − | |}
| |
| | | | |
| − | In order for the automatic email notifications to be sent the Email Server Settings will need to be configured in '''[[Layton ServiceDesk™ - Settings - System Settings - Email Server Settings|Email Server Settings]]'''.
| + | [[File:Email settings and bodies.png|center|link=]] |
| | | | |
| − | =Email Bodies=
| |
| | | | |
| − | To edit the Email Body, click the Edit icon ([[File:Pencil.png|20px]]). | + | To enable an email notification, select the ''Enable'' check box next to the desired notification (Note that all of the "Escalation" Emails are grouped together with one ''Enable'' section which will apply to all Escalation emails). Notification triggers are configured for Request, Problems and Changes separately. Problem, Change and Miscellaneous are accessible via tabs near the top. In order for the automatic email notifications to be sent, the '''[[Layton ServiceDesk - Settings - System Settings - Email Server Settings|Email Server Settings]]''' must be properly configured. |
| − | <br/><br/>
| + | |
| − | Email Bodies allow you to modify the text that is in an automated email notification. To insert system or user fields into the email bodies select the desired field in the field selection list which is displayed on the right of the email body and click the Add button ([[File:Addplus.png|20px]]). When the email is generated it will insert the data from this field into the email body. For example, in the Email Body for ''Request is Assigned (Notify Analyst)'', you may want to include the ''sys_requesttype_id'' (Request Type) and the ''sys_problemdesc'' (Problem Description) fields. See figure below for a sample email body.
| + | |
| | | | |
| − | [[File:Fig6.png|636px|center|thumb|Email body configuration]] | + | =Settings= |
| − | <center>'''Email Body'''</center>
| + | '''[[Layton ServiceDesk - Settings - Libraries - Email Settings & Bodies - List|See this article]]''' |
| | | | |
| − | Next article in this series: '''[[Layton ServiceDesk™ - Settings - Libraries - Cost Items|Cost Items]]'''
| + | =Editing= |
| − | <p align="right">[[File:btn_back_up.png|link=User Guide for Layton ServiceDesk™]] [[User Guide for Layton ServiceDesk™|<u>Back to Contents</u>]]</p> | + | '''[[Layton ServiceDesk - Settings - Libraries - Email Settings & Bodies - Editing|See this article]]''' |
| | + | <p align="right">[[File:btn_back_up.png|link=User Guide for Layton ServiceDesk]] [[User Guide for Layton ServiceDesk|<u>Back to Contents</u>]]</p> |
The various automatic email notification triggers can be enabled and the Email Bodies modified by going to Administration > Libraries > Email Settings & Bodies. The control panel will be displayed: