Layton ServiceDesk - Settings - Libraries - Email Settings & Bodies
From Layton Support
(Difference between revisions)
(→Email Bodies) |
(Removed sections that have been migrated to separate articles) |
||
| (74 intermediate revisions by 3 users not shown) | |||
| Line 1: | Line 1: | ||
| − | <p align="right">[[File:btn_back_up.png|link=User Guide for Layton | + | <p align="right">[[File:btn_back_up.png|link=User Guide for Layton ServiceDesk]] [[User Guide for Layton ServiceDesk|<u>Back to Contents</u>]]</p> |
| − | + | ||
| − | + | ||
__FORCETOC__ | __FORCETOC__ | ||
| − | = | + | =Overview= |
| − | The various automatic email notification triggers can be enabled and the Email Bodies modified by going to ''Administration > Libraries > Email Settings & Bodies''. | + | The various automatic email notification triggers can be enabled and the Email Bodies modified by going to ''Administration > Libraries > Email Settings & Bodies''. The control panel will be displayed: |
| + | |||
| + | |||
| + | [[File:Email settings and bodies.png|center|link=]] | ||
| − | |||
| − | + | To enable an email notification, select the ''Enable'' check box next to the desired notification (Note that all of the "Escalation" Emails are grouped together with one ''Enable'' section which will apply to all Escalation emails). Notification triggers are configured for Request, Problems and Changes separately. Problem, Change and Miscellaneous are accessible via tabs near the top. In order for the automatic email notifications to be sent, the '''[[Layton ServiceDesk - Settings - System Settings - Email Server Settings|Email Server Settings]]''' must be properly configured. | |
| − | + | =Settings= | |
| − | + | '''[[Layton ServiceDesk - Settings - Libraries - Email Settings & Bodies - List|See this article]]''' | |
| − | + | ||
| − | + | ||
| − | [[ | + | |
| − | + | ||
| − | + | =Editing= | |
| − | <p align="right">[[File:btn_back_up.png|link=User Guide for Layton | + | '''[[Layton ServiceDesk - Settings - Libraries - Email Settings & Bodies - Editing|See this article]]''' |
| + | <p align="right">[[File:btn_back_up.png|link=User Guide for Layton ServiceDesk]] [[User Guide for Layton ServiceDesk|<u>Back to Contents</u>]]</p> | ||
Latest revision as of 23:01, 24 August 2017
Contents |
[edit] Overview
The various automatic email notification triggers can be enabled and the Email Bodies modified by going to Administration > Libraries > Email Settings & Bodies. The control panel will be displayed:
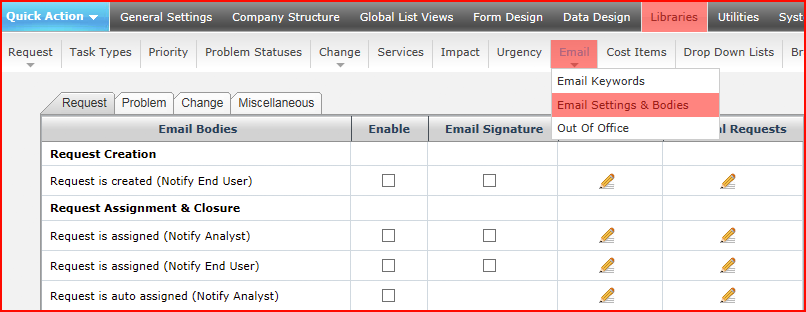
To enable an email notification, select the Enable check box next to the desired notification (Note that all of the "Escalation" Emails are grouped together with one Enable section which will apply to all Escalation emails). Notification triggers are configured for Request, Problems and Changes separately. Problem, Change and Miscellaneous are accessible via tabs near the top. In order for the automatic email notifications to be sent, the Email Server Settings must be properly configured.