Layton ServiceDesk - Installation - Connect to Existing Database
m (Clarified "Database Tool") |
m (Minor formatting changes) |
||
| Line 6: | Line 6: | ||
Launch the Database Tool (DBTool.exe, located in C:\Program Files\Layton Technology\Layton ServiceDesk\DBTool\), or it will appear during installation. Click the ''Connect to Existing Database'' button: | Launch the Database Tool (DBTool.exe, located in C:\Program Files\Layton Technology\Layton ServiceDesk\DBTool\), or it will appear during installation. Click the ''Connect to Existing Database'' button: | ||
| − | [[File:Lsd_connect_exist_01.png]] | + | [[File:Lsd_connect_exist_01.png|link=]] |
Click the ''Select'' button and select the SQL Server name where you are hosting the database. Click the ''Select'' button to populate the Server field: | Click the ''Select'' button and select the SQL Server name where you are hosting the database. Click the ''Select'' button to populate the Server field: | ||
| − | [[File:Lsd_connect_exist_02.png]] | + | [[File:Lsd_connect_exist_02.png|link=]] |
You will be using the provided SQL user ''LaytonUser1''. Enter the database name if not correct. Click the ''Connect to Database'' button: | You will be using the provided SQL user ''LaytonUser1''. Enter the database name if not correct. Click the ''Connect to Database'' button: | ||
| − | [[File:Lsd_connect_exist_03.png]] | + | [[File:Lsd_connect_exist_03.png|link=]] |
Upon confirmation, click the OK button and close the Database Tool: | Upon confirmation, click the OK button and close the Database Tool: | ||
| − | [[File:Lsd_connect_exist_04.png]] | + | [[File:Lsd_connect_exist_04.png|link=]] |
In the Windows Services console, restart the World Wide Web Publishing Service. | In the Windows Services console, restart the World Wide Web Publishing Service. | ||
<p align="right">[[File:btn_back_up.png|link=User Guide for Layton ServiceDesk™]] [[User Guide for Layton ServiceDesk™|<u>Back to Contents</u>]]</p> | <p align="right">[[File:btn_back_up.png|link=User Guide for Layton ServiceDesk™]] [[User Guide for Layton ServiceDesk™|<u>Back to Contents</u>]]</p> | ||
Revision as of 06:01, 24 September 2013
If for any reason you need to re-install Layton ServiceDesk on a separate computer, you can use the Connect to Existing Database option to connect to your existing Layton ServiceDesk database. This will not overwrite any database. If you need to reinstall, you will not lose any form designs or login screen layouts as these are stored in the Layton ServiceDesk database.
You may have been sent a database by Layton Technology that has been upgraded from HelpBox. If you haven't done so already, restore the database to your SQL Server. We suggest that you use the default database name LaytonServiceDesk. If your database has been upgraded by us, it may have a different name.
Launch the Database Tool (DBTool.exe, located in C:\Program Files\Layton Technology\Layton ServiceDesk\DBTool\), or it will appear during installation. Click the Connect to Existing Database button:
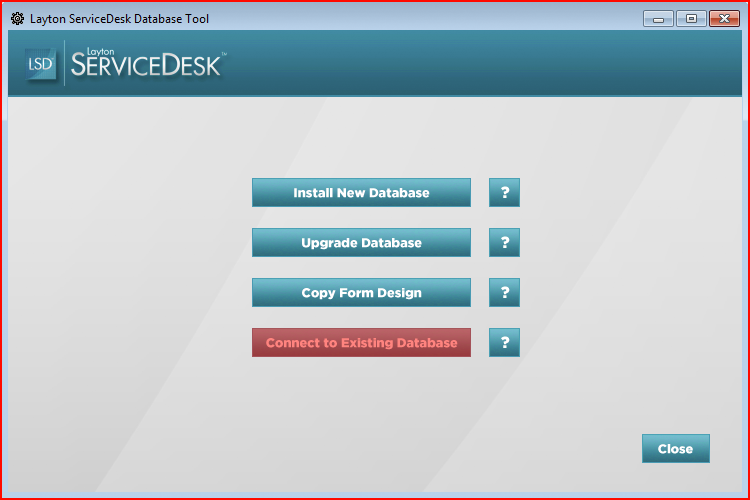
Click the Select button and select the SQL Server name where you are hosting the database. Click the Select button to populate the Server field:
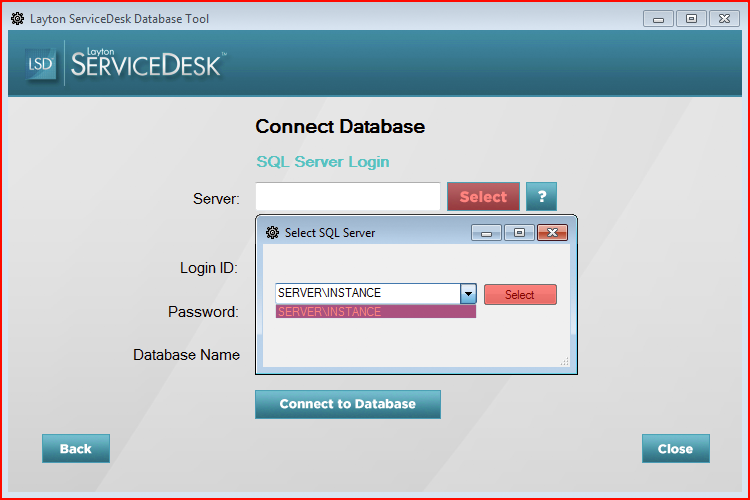
You will be using the provided SQL user LaytonUser1. Enter the database name if not correct. Click the Connect to Database button:
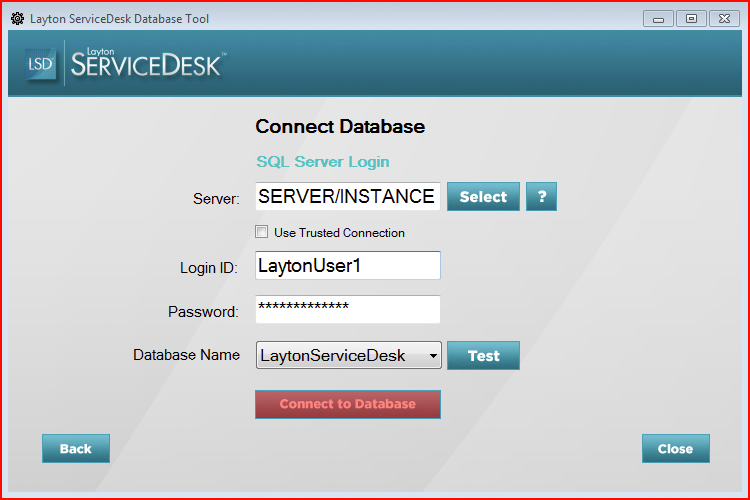
Upon confirmation, click the OK button and close the Database Tool:
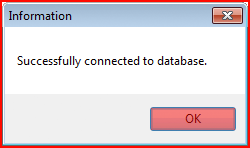
In the Windows Services console, restart the World Wide Web Publishing Service.