Layton ServiceDesk - Configuring the System - Default List Views
(→Adding Data Fields) |
m (Minor text additions) |
||
| (9 intermediate revisions by 2 users not shown) | |||
| Line 1: | Line 1: | ||
| − | <p align="right">[[File:btn_back_up.png|link=User Guide for Layton | + | <p align="right">[[File:btn_back_up.png|link=User Guide for Layton ServiceDesk]] [[User Guide for Layton ServiceDesk|<u>Back to Contents</u>]]</p> |
== List Views == | == List Views == | ||
| − | This section defines the | + | This section defines the default Global List Views, that will apply to all Analysts. These can be modified to remove certain fields and reorder their sequence. |
| + | |||
| + | If the List Views are modified, Analysts created after that point will inherit the new List View designs. Analysts that were created prior to the changes will not see them unless they are copied to their profiles (see '''[[#Copy List Views (To Default)|Copy List Views [To Default]]]''' below). | ||
=== End User Task === | === End User Task === | ||
| Line 28: | Line 30: | ||
=== Copy List Views (From Default) === | === Copy List Views (From Default) === | ||
| − | + | In addition to the above functions you can copy the Default List Views over the list views of Analysts through the Copy List Views Function. This can be used to restore list views for individual analysts. | |
| − | + | ||
| + | To restore a list view from the default simply check the list views you wish to restore against each user and click the save icon. This will copy the default List View to each checked user. | ||
=== Copy List Views (To Default) === | === Copy List Views (To Default) === | ||
| Line 37: | Line 40: | ||
*'''Requests''': Whenever a view or search of Requests is required this will be the default system view | *'''Requests''': Whenever a view or search of Requests is required this will be the default system view | ||
| − | |||
*'''Problems''': Whenever a view or search of Problems is required this will be the default system view | *'''Problems''': Whenever a view or search of Problems is required this will be the default system view | ||
| − | |||
*'''Changes''': Whenever a view of search of Changes is required this will be the default system view | *'''Changes''': Whenever a view of search of Changes is required this will be the default system view | ||
| − | |||
*'''Tasks''': Whenever a view or search of Tasks or actions is required this will be the default system view | *'''Tasks''': Whenever a view or search of Tasks or actions is required this will be the default system view | ||
| − | |||
*'''Survey''': Whenever a view or search of Surveys this will be the default system view | *'''Survey''': Whenever a view or search of Surveys this will be the default system view | ||
| − | + | *'''Select End User''': Whenever the “Select End User” icon is used to view and select End Users from the Log New Request form, this will be the default view | |
| − | *'''Select End User''': Whenever the “Select End User” icon is used to view and select End Users from the Log New Request form, this will be the default view | + | <p align="right">[[File:btn_back_up.png|link=User Guide for Layton ServiceDesk]] [[User Guide for Layton ServiceDesk|<u>Back to Contents</u>]]</p> |
| − | + | ||
| − | == | + | |
| − | + | ||
| − | < | + | |
| − | + | ||
| − | + | ||
| − | + | ||
| − | + | ||
== Heading & Position Changes == | == Heading & Position Changes == | ||
| + | The form title and the position of the whole form can be moved by dragging the small square handle at the top left corner of each object. Clicking a linked filed in a column will display the title properties for editing. Care should be taken if the form title is being amended as this has been already defined in '''[[Layton ServiceDesk - Settings - System Settings - Application Terms|Application Terms]]'''. The special brackets ''{{ }}'' around the title denote that the title is taken from the defined term. | ||
| − | + | <center>[[File:Fig14.png]]</center> | |
| − | + | ||
| − | <center>[[File:Fig14.png]] | + | |
| − | + | ||
| − | + | ||
| − | + | ||
=== Adding Data Fields === | === Adding Data Fields === | ||
| − | + | To add a data field to the list view, click the Add Column link in the top-left of the list view. Then, from the field properties page, you can select the Display Table where the data field can be found. The Display Table Field can then be selected and a column heading provided in the Heading field. You may wish to set the other properties of the column such as the font type, size and color. | |
| − | To add a data field to the list view, click the Add Column link in the top-left of the list view. | + | |
=== Editing & Deleting Data Fields === | === Editing & Deleting Data Fields === | ||
| + | To edit or delete any existing data fields from the List View select any link in one of the rows beneath the required column. You are then presented with the Field Properties form. Delete or set any property details as required; Heading, Field Font, Field Font Size, Field Color, Column Width (in pixels or %), Field and Heading Alignment. Select “Save” to preserve your settings or changes and return to the Results Set form. | ||
| − | |||
| − | |||
The Toolbar also provides the ability to add a label or image anywhere onto the List View form or change the page background color. | The Toolbar also provides the ability to add a label or image anywhere onto the List View form or change the page background color. | ||
| − | === | + | ===List View Properties=== |
| − | + | The list view properties allow you to set the width, height and page size (number of rows) in the list view. To set the list view properties click the “'''List View'''” link in the top left corner. The width and height are set in pixels and the page size is set in the number of rows. If the height is left blank then the list view will display the number of rows specified in the page size. If the height is set to a pixel value that is less than will be required to display the number of rows specified in the page size then a scroll bar will be displayed. | |
| − | The list view properties allow you to set the width, height and page size (number of rows) in the list view. | + | <p align="right">[[File:btn_back_up.png|link=User Guide for Layton ServiceDesk]] [[User Guide for Layton ServiceDesk|<u>Back to Contents</u>]]</p> |
| − | <p align="right">[[File:btn_back_up.png|link=User Guide for Layton | + | |
Latest revision as of 05:15, 13 March 2020
Contents |
[edit] List Views
This section defines the default Global List Views, that will apply to all Analysts. These can be modified to remove certain fields and reorder their sequence.
If the List Views are modified, Analysts created after that point will inherit the new List View designs. Analysts that were created prior to the changes will not see them unless they are copied to their profiles (see Copy List Views [To Default] below).
[edit] End User Task
The end user task List view controls the appearance of the End User Task view. End users do not have the ability to change their list views.
[edit] End User Request
The end user task List view controls the appearance of the End User Request view. End users do not have the ability to change their list views.
[edit] Default Task
The Default Task List view controls the appearance of the Default Analyst Task List View. This List View is copied to newly created Analyst Profiles.
[edit] Default Request
The Default Request List view controls the appearance of the Default Analyst Request List View. This List View is copied to newly created Analyst Profiles.
[edit] Default Problem
The default Problem List View controls the appearance of the Default Analyst Problem List View. This List View is copied to newly created Analyst Profiles. N.B. The Default Problem & Change List Views are only available if the Problem & Change feature is enabled in Administration | System Settings | Application Settings.
[edit] Default Change
The default Change List View controls the appearance of the Default Analyst Change List View. This List View is copied to newly created Analyst Profiles. N.B. The Default Problem & Change List Views are only available if the Problem & Change feature is enabled in Administration | System Settings | Application Settings.
[edit] Default Survey
The Default Survey List view controls the appearance of the Default Survey List View.
[edit] Default Select End User
The Default Select End User List view controls the appearance of the Default Select End User List View. This List View is copied to newly created Analyst Profiles.
[edit] Copy List Views (From Default)
In addition to the above functions you can copy the Default List Views over the list views of Analysts through the Copy List Views Function. This can be used to restore list views for individual analysts.
To restore a list view from the default simply check the list views you wish to restore against each user and click the save icon. This will copy the default List View to each checked user.
[edit] Copy List Views (To Default)
This allows you to copy list views back to the Default Profile. In addition, List Views can be customized by each individual Analyst enabling them to have their own list views. This is achieved in the Main Menu | My Settings | List View Settings. Individual Analysts can be prevented from changing their List views by changing the settings through Administration | Company Structure | Manage Analyst and clicking on Settings, then the various edit list view options. The List Views relate to Tasks, Requests, Problems, Changes and Select End User details, as follows:
- Requests: Whenever a view or search of Requests is required this will be the default system view
- Problems: Whenever a view or search of Problems is required this will be the default system view
- Changes: Whenever a view of search of Changes is required this will be the default system view
- Tasks: Whenever a view or search of Tasks or actions is required this will be the default system view
- Survey: Whenever a view or search of Surveys this will be the default system view
- Select End User: Whenever the “Select End User” icon is used to view and select End Users from the Log New Request form, this will be the default view
[edit] Heading & Position Changes
The form title and the position of the whole form can be moved by dragging the small square handle at the top left corner of each object. Clicking a linked filed in a column will display the title properties for editing. Care should be taken if the form title is being amended as this has been already defined in Application Terms. The special brackets {{ }} around the title denote that the title is taken from the defined term.
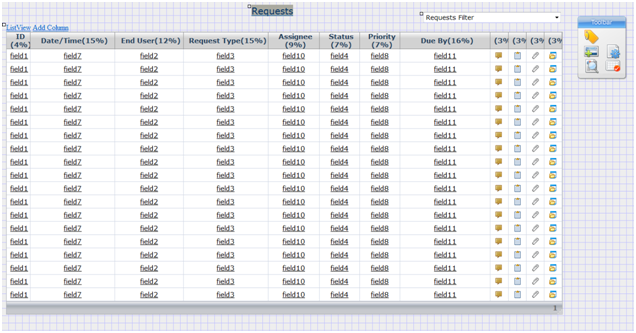
[edit] Adding Data Fields
To add a data field to the list view, click the Add Column link in the top-left of the list view. Then, from the field properties page, you can select the Display Table where the data field can be found. The Display Table Field can then be selected and a column heading provided in the Heading field. You may wish to set the other properties of the column such as the font type, size and color.
[edit] Editing & Deleting Data Fields
To edit or delete any existing data fields from the List View select any link in one of the rows beneath the required column. You are then presented with the Field Properties form. Delete or set any property details as required; Heading, Field Font, Field Font Size, Field Color, Column Width (in pixels or %), Field and Heading Alignment. Select “Save” to preserve your settings or changes and return to the Results Set form.
The Toolbar also provides the ability to add a label or image anywhere onto the List View form or change the page background color.
[edit] List View Properties
The list view properties allow you to set the width, height and page size (number of rows) in the list view. To set the list view properties click the “List View” link in the top left corner. The width and height are set in pixels and the page size is set in the number of rows. If the height is left blank then the list view will display the number of rows specified in the page size. If the height is set to a pixel value that is less than will be required to display the number of rows specified in the page size then a scroll bar will be displayed.