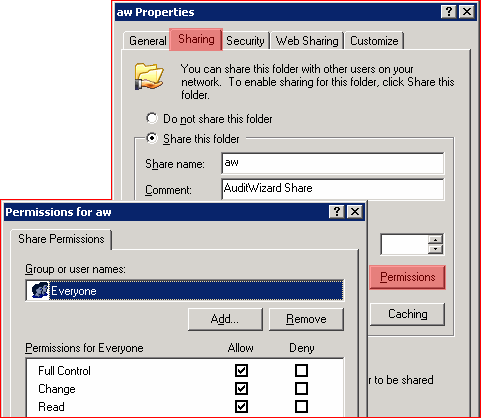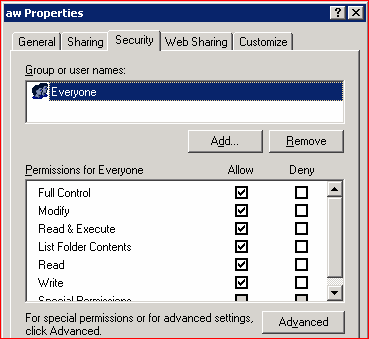AuditWizard - Getting Started - Pre-Installation - Network Share
From Layton Support
(Difference between revisions)
m (Implemented new numbered-list format) |
m (Restored missing text.) |
||
| Line 1: | Line 1: | ||
| + | <p align="right">[[File:btn_back_up.png|link=AuditWizard™ - Getting Started - Pre-Installation]] [[AuditWizard™ - Getting Started - Pre-Installation|<u>Back</u>]]</p> | ||
| + | AuditWizard uses a network share to collect audit files produced by the Scanner and Agent. It uploads from this location. | ||
| + | |||
| + | It should have its own network share in the format ''\\SERVER\SHARE''. It is not recommended to nest the share in an existing share, e.g. ''\\SERVER\SHARE1\SHARE2\SHARE'', as this can create issues with inherited permissions. A good place to put the share folder is in C:\. The permissions are open but the data is to all intents and purposes non-confidential. | ||
| + | |||
| + | #Create a folder for sharing (e.g. C:\aw) and get Properties. | ||
| + | #Click the Sharing tab. Click the ''Share this folder'' radio button. Enter the share name (a short name containing only letters and numbers). Enter a comment to describe the share. | ||
| + | #Click the Permissions button. ''Everyone'' will be present. This is the only account you should specify—don't add any others. Click the Full Control, Allow checkbox, then the Apply and OK buttons.<br /><p>[[File:aw_network_share01.png]]</p><br /> | ||
#Click the Security tab. Click the ''Add…'' button. Enter ''Everyone'' and click the ''Check Names'' button, then OK. | #Click the Security tab. Click the ''Add…'' button. Enter ''Everyone'' and click the ''Check Names'' button, then OK. | ||
#Select ''Everyone'' and check the ''Full Control'' checkbox in the Allow column. Click the Apply button. | #Select ''Everyone'' and check the ''Full Control'' checkbox in the Allow column. Click the Apply button. | ||
Revision as of 00:58, 28 May 2014
AuditWizard uses a network share to collect audit files produced by the Scanner and Agent. It uploads from this location.
It should have its own network share in the format \\SERVER\SHARE. It is not recommended to nest the share in an existing share, e.g. \\SERVER\SHARE1\SHARE2\SHARE, as this can create issues with inherited permissions. A good place to put the share folder is in C:\. The permissions are open but the data is to all intents and purposes non-confidential.
- Create a folder for sharing (e.g. C:\aw) and get Properties.
- Click the Sharing tab. Click the Share this folder radio button. Enter the share name (a short name containing only letters and numbers). Enter a comment to describe the share.
- Click the Permissions button. Everyone will be present. This is the only account you should specify—don't add any others. Click the Full Control, Allow checkbox, then the Apply and OK buttons.
- Click the Security tab. Click the Add… button. Enter Everyone and click the Check Names button, then OK.
- Select Everyone and check the Full Control checkbox in the Allow column. Click the Apply button.
- Click the Advanced button. Uncheck Allow inheritable permissions from the parent to propagate to this object and all child objects. Include these with entries explicitly defined here. Click the Remove button in the confirmation dialog.
- Check Replace permission entries on all child objects with entries shown here that apply to child objects and click the Apply button. Confirm. Click the OK button.
- Here are the resulting security settings: