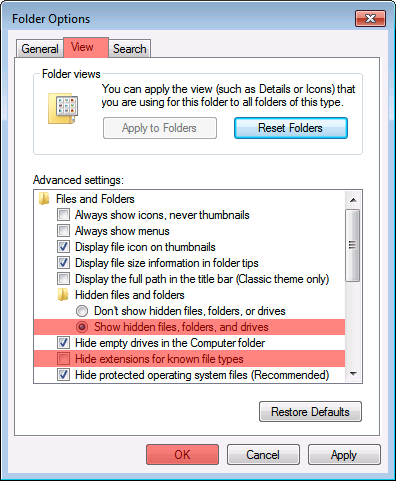AuditWizard - Analysis Tools - Run a Trace
From Layton Support
(Difference between revisions)
m (Minor formatting changes) |
(Added section structure) |
||
| (One intermediate revision by one user not shown) | |||
| Line 2: | Line 2: | ||
This procedure will run the Scanner in logging mode, producing a log file useful for debugging why individual computers do not produce a usable .ADF audit file. It might also be used to test a specific Scanner version. | This procedure will run the Scanner in logging mode, producing a log file useful for debugging why individual computers do not produce a usable .ADF audit file. It might also be used to test a specific Scanner version. | ||
| + | Note that sometimes, with a beta version, AuditScanner.exe will not exit. A log will be produced, whether or not this occurs. | ||
| + | |||
| + | =Procedure= | ||
| + | ==Server Preparation== | ||
#In '''[[AuditWizard - Using AuditWizard - Administration - Auditing - Upload Options#Auto-Upload|Administration > Auditing > Upload Options]]''', check ''Globally turn off auto-upload''. | #In '''[[AuditWizard - Using AuditWizard - Administration - Auditing - Upload Options#Auto-Upload|Administration > Auditing > Upload Options]]''', check ''Globally turn off auto-upload''. | ||
#In '''[[AuditWizard - Using AuditWizard - Administration - Auditing - AuditScanner Configuration#Re-audit Interval|Administration > Auditing > Scanner Configuration]]''', change ''Re-audit Interval'' to 0 days. | #In '''[[AuditWizard - Using AuditWizard - Administration - Auditing - AuditScanner Configuration#Re-audit Interval|Administration > Auditing > Scanner Configuration]]''', change ''Re-audit Interval'' to 0 days. | ||
| Line 11: | Line 15: | ||
##Move the existing ''AuditScanner.exe'' file into ''\\SERVERNAME\SHARE\scanner\Current\''. | ##Move the existing ''AuditScanner.exe'' file into ''\\SERVERNAME\SHARE\scanner\Current\''. | ||
##Copy the testing ''AuditScanner.exe'' version into ''\\SERVERNAME\SHARE\scanner\''. | ##Copy the testing ''AuditScanner.exe'' version into ''\\SERVERNAME\SHARE\scanner\''. | ||
| + | |||
| + | ==Client Preparation== | ||
#Log into the test computer as a domain admin. | #Log into the test computer as a domain admin. | ||
#Go to ''Start > Control Panel > Folder Options''. Click the ''View'' tab. Change the following settings: | #Go to ''Start > Control Panel > Folder Options''. Click the ''View'' tab. Change the following settings: | ||
| Line 17: | Line 23: | ||
##Click the ''OK'' button. | ##Click the ''OK'' button. | ||
#::[[File:Aw trace01.png|link=]] | #::[[File:Aw trace01.png|link=]] | ||
| − | #Open Task Manager so that you can monitor when the Scanner stops running. | + | #Open Task Manager so that you can monitor when the Scanner stops running, or end the task if it does not. |
| + | |||
| + | ==Run Trace== | ||
#Go to ''Start > Run''. Enter | #Go to ''Start > Run''. Enter | ||
#:<pre> | #:<pre> | ||
| Line 25: | Line 33: | ||
#:[[File:Aw trace02.png|link=]] | #:[[File:Aw trace02.png|link=]] | ||
#:Click ''OK'' to start. | #:Click ''OK'' to start. | ||
| − | #When ''AuditScanner.exe'' disappears from Task Manager, it has completed and | + | #When ''AuditScanner.exe'' disappears from Task Manager, it has completed and ended. If it doesn't exit after 10 minutes, right-click ''AuditScanner.exe'' and select ''End Task''. |
| + | |||
| + | ==File Collation== | ||
#Navigate to ''C:\Users\YOURUSERNAME\AppData\Local\Temp\''. Move ''AuditScanner.LOG'' to ''\\SERVERNAME\AUDITWIZARDNETSHARE\data\'' for easy collection. | #Navigate to ''C:\Users\YOURUSERNAME\AppData\Local\Temp\''. Move ''AuditScanner.LOG'' to ''\\SERVERNAME\AUDITWIZARDNETSHARE\data\'' for easy collection. | ||
#Navigate to ''\\SERVERNAME\AUDITWIZARDNETSHARE\data\''. | #Navigate to ''\\SERVERNAME\AUDITWIZARDNETSHARE\data\''. | ||
| Line 31: | Line 41: | ||
##ASSETNAME.adf (if created) | ##ASSETNAME.adf (if created) | ||
##Log from step 10. | ##Log from step 10. | ||
| + | |||
| + | ==Reset Server Configuration== | ||
#In ''Administration > Auditing > Upload Options'', uncheck ''Globally turn off auto-upload''. | #In ''Administration > Auditing > Upload Options'', uncheck ''Globally turn off auto-upload''. | ||
#Conditional: If testing a different version of the Scanner than is currently in use: | #Conditional: If testing a different version of the Scanner than is currently in use: | ||
| Line 38: | Line 50: | ||
##Move the ''AuditScanner.exe'' file from ''\\SERVERNAME\SHARE\scanner\Current\'' into ''\\SERVERNAME\SHARE\scanner\''. | ##Move the ''AuditScanner.exe'' file from ''\\SERVERNAME\SHARE\scanner\Current\'' into ''\\SERVERNAME\SHARE\scanner\''. | ||
| − | Zip the files and send to '''[mailto:[email protected] Support]''' for analysis. | + | =Sending Files to Support= |
| + | Zip the files and send to '''[mailto:[email protected] Support]''' for analysis. In rare instances where the log files are over 2Mb once zipped, please send the .zip file to Support via our '''[http://laytontech.leapfile.net upload service]'''. | ||
<p align="right">[[File:btn_back_up.png|link=User Guide for AuditWizard]] [[User Guide for AuditWizard|<u>Back to Contents</u>]]</p> | <p align="right">[[File:btn_back_up.png|link=User Guide for AuditWizard]] [[User Guide for AuditWizard|<u>Back to Contents</u>]]</p> | ||
Revision as of 04:20, 20 May 2020
This procedure will run the Scanner in logging mode, producing a log file useful for debugging why individual computers do not produce a usable .ADF audit file. It might also be used to test a specific Scanner version.
Note that sometimes, with a beta version, AuditScanner.exe will not exit. A log will be produced, whether or not this occurs.
Contents |
Procedure
Server Preparation
- In Administration > Auditing > Upload Options, check Globally turn off auto-upload.
- In Administration > Auditing > Scanner Configuration, change Re-audit Interval to 0 days.
- Check that all the desired Audited Items options are enabled.
- Click the Save Configuration button and the Deploy to Network button.
- Conditional: If testing a different version of the Scanner than is currently in use:
- Go to \\SERVERNAME\SHARE\scanner\.
- Create a new folder called Current.
- Move the existing AuditScanner.exe file into \\SERVERNAME\SHARE\scanner\Current\.
- Copy the testing AuditScanner.exe version into \\SERVERNAME\SHARE\scanner\.
Client Preparation
- Log into the test computer as a domain admin.
- Go to Start > Control Panel > Folder Options. Click the View tab. Change the following settings:
- Files and Folders > Hidden files and folders: Show hidden files and folders
- Files and Folders > Hide extensions for known file types: uncheck
- Click the OK button.
- Open Task Manager so that you can monitor when the Scanner stops running, or end the task if it does not.
Run Trace
- Go to Start > Run. Enter
- \\SERVERNAME\AUDITWIZARDNETSHARE\scanner\AuditScanner.exe T
- and press the Enter key.
- A dialog will appear:
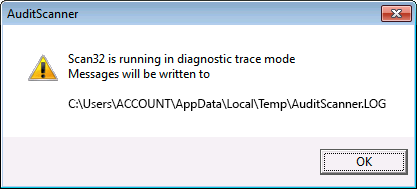
- Click OK to start.
- When AuditScanner.exe disappears from Task Manager, it has completed and ended. If it doesn't exit after 10 minutes, right-click AuditScanner.exe and select End Task.
File Collation
- Navigate to C:\Users\YOURUSERNAME\AppData\Local\Temp\. Move AuditScanner.LOG to \\SERVERNAME\AUDITWIZARDNETSHARE\data\ for easy collection.
- Navigate to \\SERVERNAME\AUDITWIZARDNETSHARE\data\.
- Collect the following set of files:
- ASSETNAME.adf (if created)
- Log from step 10.
Reset Server Configuration
- In Administration > Auditing > Upload Options, uncheck Globally turn off auto-upload.
- Conditional: If testing a different version of the Scanner than is currently in use:
- Go to \\SERVERNAME\SHARE\scanner\.
- Create a new folder called Testing.
- Move the existing AuditScanner.exe file into \\SERVERNAME\SHARE\scanner\Testing\.
- Move the AuditScanner.exe file from \\SERVERNAME\SHARE\scanner\Current\ into \\SERVERNAME\SHARE\scanner\.
Sending Files to Support
Zip the files and send to Support for analysis. In rare instances where the log files are over 2Mb once zipped, please send the .zip file to Support via our upload service.