Layton ServiceDesk - Whiteboard
m (Jpainter moved page Layton ServiceDesk™ - Whiteboard to Layton ServiceDesk - Whiteboard: Removed the TM symbol for a cleaner URL) |
m (Updated links) |
||
| Line 1: | Line 1: | ||
| − | <p align="right">[[File:btn_back_up.png|link=User Guide for Layton | + | <p align="right">[[File:btn_back_up.png|link=User Guide for Layton ServiceDesk]] [[User Guide for Layton ServiceDesk|<u>Back to Contents</u>]]</p> |
__FORCETOC__ | __FORCETOC__ | ||
=Overview= | =Overview= | ||
| Line 40: | Line 40: | ||
#Click the Save button [[File:Lsd btn save.png|link=]]. | #Click the Save button [[File:Lsd btn save.png|link=]]. | ||
#Press F5 to refresh the whole page, not just the lower frame, to see the message. | #Press F5 to refresh the whole page, not just the lower frame, to see the message. | ||
| + | <p align="right">[[File:btn_back_up.png|link=User Guide for Layton ServiceDesk]] [[User Guide for Layton ServiceDesk|<u>Back to Contents</u>]]</p> | ||
Revision as of 06:05, 29 June 2016
Contents |
Overview
The Whiteboard is a messaging system presented as a ticker--messages that scroll across the bottom of the site header. Messages may be scheduled for a certain date and time with an optional termination date. The message may be displayed for all users including End Users (Public) or just Analysts (Private). It can be further restricted to specific Analyst Groups, Sites and Departments. Analysts who have been given permission to compose Whiteboard messages can do so from Main Menu > Home.
The Whiteboard is a very effective way to communicate important information about the current status of services and outages and also to provide details of upcoming scheduled maintenance and other activities. Effective communication can help to reduce unnecessary Requests being logged in the system.

Settings
Once a Whiteboard message has been saved, the page must be refreshed in the web browser before the message becomes visible.
Start & End
For a Whiteboard message to display properly, you must specify a Start and End date. All other settings are optional and control the visibility of the Whiteboard message.
Message
The text to appear as a scrolling Whiteboard message.
Analyst Author
The Analyst who created the message. This field is automatically populated with the logged-in Analyst. This is the only Analyst who will have access to modify or delete the message once it has been created.
Display To
The type of user, Analyst or End Users and Analysts, who will be able to see the message. This defaults to Analyst, which means that the message is only visible to Analysts. If the message is intended for End Users, Display To should be set to End Users and Analysts.
Analyst Group
An Analyst Group can be selected to restrict visibility to that group.
Site
An Site can be selected to restrict visibility to that Site.
Department
An Department can be selected to restrict visibility to that Department.
Text Color
This setting is in Administration > Form Design > Banner.
Creating a New Whiteboard message
- Go to Home > Whiteboard:
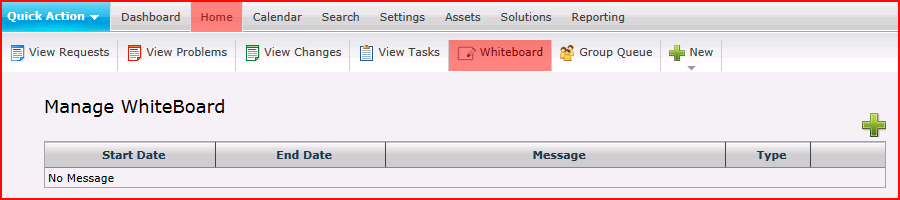
- Click the Add button
 .
.
- Fill out the New Whiteboard Message dialog:
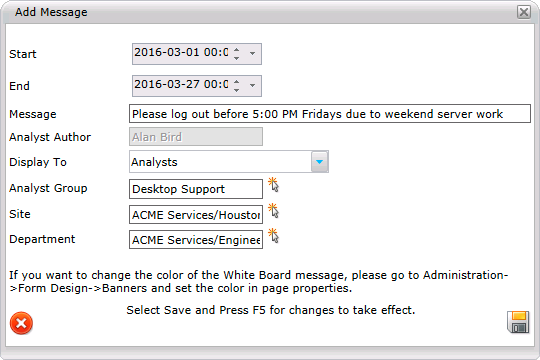
- Click the Save button
 .
.
- Press F5 to refresh the whole page, not just the lower frame, to see the message.