Layton ServiceDesk - Configuring the System - Solution Base
m (Replaced image) |
|||
| Line 6: | Line 6: | ||
| − | + | [[File:Lsd solutions oview 01.png|center|link=]] | |
| − | + | ||
===New Solutions=== | ===New Solutions=== | ||
Revision as of 00:45, 27 June 2014
Contents |
Solutions
Accessed through Main Menu | Solutions, the Solutions Base is a user-defined knowledge base or store of known problems or requirements and associated resolutions or responses. The Solutions Base is organized in a tree structure so any number of levels can be defined and solutions defined at any level.
Solutions are normally associated or linked directly to Request Types or specific problems or requirements so they can be easily located when logging a new Request. However, they can be input without a Request Type but would then rely only on viewing the full Solutions structure or word searching to retrieve the Solution.
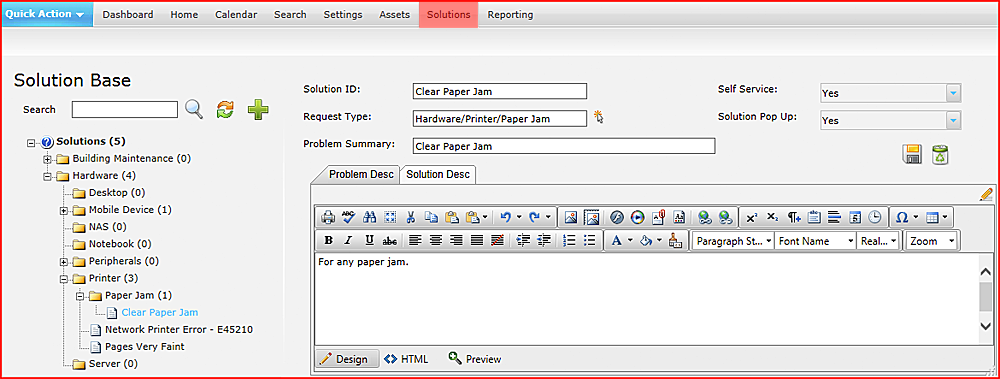
New Solutions
Solutions can be created at any time and by any Analyst with Standard security access. You may wish to predefine a number of Solutions when implementing your system or you may prefer to create Solutions on the fly as Requests are logged. When Requests are logged and a Solution does not exist then you can create and link a Solution to the Request immediately.
To predefine Solutions you should have already created your Request Types so you can define any known Solutions or responses and link them to their respective Request Types.
To create new Solutions select Main Menu | Solution. You will then see a tree folder structure of your Request Types. To add a Solution beneath a Request Type folder location click on the folder and then click on the Add New button. This will then display a blank solution form with the selected Request Type pre-populated. Once the Solution is completed click save and the Solution will be added to the tree structure. To add a Solution to the root of the tree structure click on the Solutions tree structure “Solutions” header and then click the Add button.
The Solution form is configurable in the Form Design section and the only mandatory field is the Solution ID (name). It is advisable to link the Solutions to Request Types (although general or stock Solutions do not necessarily need to be linked) as this will make it easier for Analysts and End Users to browse and search Solutions.
Self Service
By default the Layton ServiceDesk Solution form has a system field called “Self Service” (sys_selfservice). This field is used to determine whether the solution will be available to End Users via the Self Service menu. If End Users are given access the Self Service feature they will be able to view solutions that are marked “Yes” for self service. For the self service option to be available for End Users you must have it switched on in Admin | General Settings | Security | Global End User Security | Allow End User Self Service.
Solution Pop-Ups
On the default Layton ServiceDesk Solution form there is a system field called “Solution Pop Up” (sys_solution_popup). This field is used to determine if Layton ServiceDesk will prompt an Analyst when a Request is being logged that there is a possible solution to the Request Type that they have selected.
When the Analyst logs the Request and selects the Request Type, if there is a Solution(s) linked to this Request Type that has the Solution Pop-Up set to “Yes” then these Solutions will be displayed to the Analyst. If a Solution is applicable the Analyst can select the Solution and it will apply the Solution to the Request, if not then they can select “No Solution” and the pop up will close.
The Solution Pop Up feature has three different configuration options which can be found in Admin | General Settings | Request Settings | Solution Pop Up. The options are:
- None - Turns OFF the Solutions Pop Ups, irrespective of whether individual Solutions have the Solution Pop up field set to Yes.
- Specified Only – Will only pop up Solutions linked to the Request Type that have the Solution Pop Up field set to YES.
- All – Will pop up all Solutions linked to the Request Type, irrespective of whether the individual Solutions have the Solution Pop Up field set to YES or NO.