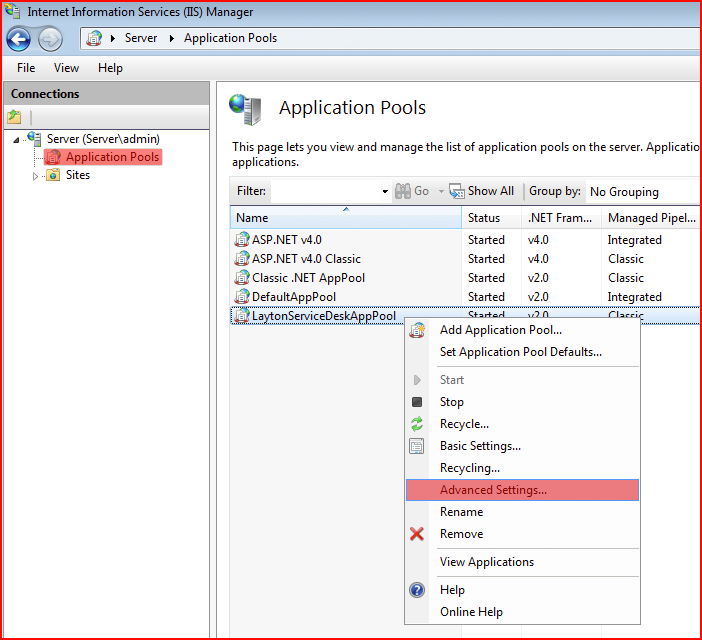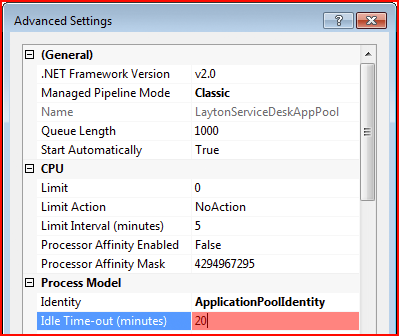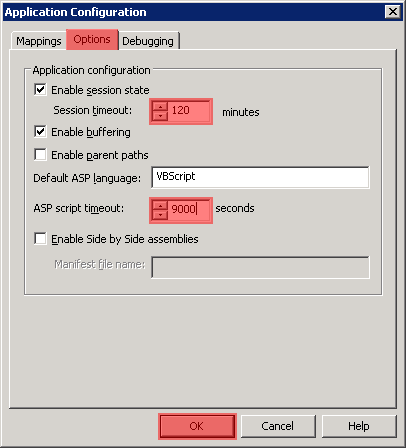Layton ServiceDesk - Troubleshooting - Your login has timed out or you have tried to access a page directly without logging in
From Layton Support
(Difference between revisions)
(Added section "IIS 7 (Windows Server 2008)") |
(New section: "IIS 7 (Windows Server 2008)") |
||
| Line 3: | Line 3: | ||
__FORCETOC__ | __FORCETOC__ | ||
=IIS 7 (Windows Server 2008)= | =IIS 7 (Windows Server 2008)= | ||
| + | #Open Internet Information Services Manager. | ||
| + | #Click ''Application Pools'' in the left-hand pane. | ||
| + | #Right-click ''LaytonServiceDeskAppPool'' in the center pane and select ''Advanced Settings...'':<p><br />[[File:Lsd iis7 app pool01.png|link=]]</p><br /> | ||
| + | #In the section ''Process Model'', change the ''Idle Time-out (minutes)'' value to the desired number of minutes<p><br />[[File:Lsd iis7 app pool02.png]]</p><br/> | ||
| + | #Click the ''OK'' button, then close Internet Information Services Manager. | ||
=IIS 6 (Windows Server 2003)= | =IIS 6 (Windows Server 2003)= | ||
#Open Internet Information Services Manager. | #Open Internet Information Services Manager. | ||
#Get Properties on the ''LaytonServiceDesk'' virtual directory. | #Get Properties on the ''LaytonServiceDesk'' virtual directory. | ||
| − | #Click the ''Virtual Directory'' tab, then the ''Configuration'' button:<p><br />[[File:Lsd_timeout_01.png]]</p><br /> | + | #Click the ''Virtual Directory'' tab, then the ''Configuration'' button:<p><br />[[File:Lsd_timeout_01.png|link=]]</p><br /> |
| − | #Increase the timeout with these two settings:<p><br />[[File:Lsd_timeout_02. | + | #Increase the timeout with these two settings:<p><br />[[File:Lsd_timeout_02.png|link=]]</p><br/> |
#Click the ''OK'' button, then close the Properties and Internet Information Services Manager. | #Click the ''OK'' button, then close the Properties and Internet Information Services Manager. | ||
<p align="right">[[File:btn_back_up.png|link=Layton ServiceDesk™ - Installation - Special Notes]] [[Layton ServiceDesk™ - Installation - Special Notes|<u>Back to Special Notes</u>]]</p> | <p align="right">[[File:btn_back_up.png|link=Layton ServiceDesk™ - Installation - Special Notes]] [[Layton ServiceDesk™ - Installation - Special Notes|<u>Back to Special Notes</u>]]</p> | ||
Revision as of 00:31, 4 March 2014
IIS controls the timeout for web pages. If you are often logged out due to a timeout, it can extended to prevent premature timeout.
Contents |
IIS 7 (Windows Server 2008)
- Open Internet Information Services Manager.
- Click Application Pools in the left-hand pane.
- Right-click LaytonServiceDeskAppPool in the center pane and select Advanced Settings...:
- In the section Process Model, change the Idle Time-out (minutes) value to the desired number of minutes
- Click the OK button, then close Internet Information Services Manager.
IIS 6 (Windows Server 2003)
- Open Internet Information Services Manager.
- Get Properties on the LaytonServiceDesk virtual directory.
- Click the Virtual Directory tab, then the Configuration button:
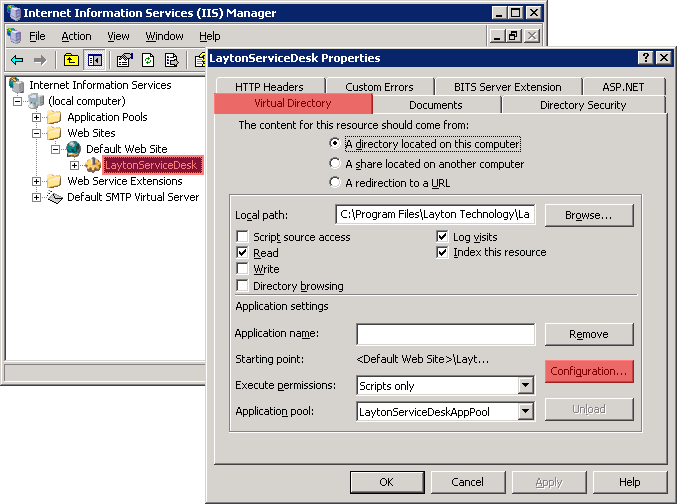
- Increase the timeout with these two settings:
- Click the OK button, then close the Properties and Internet Information Services Manager.