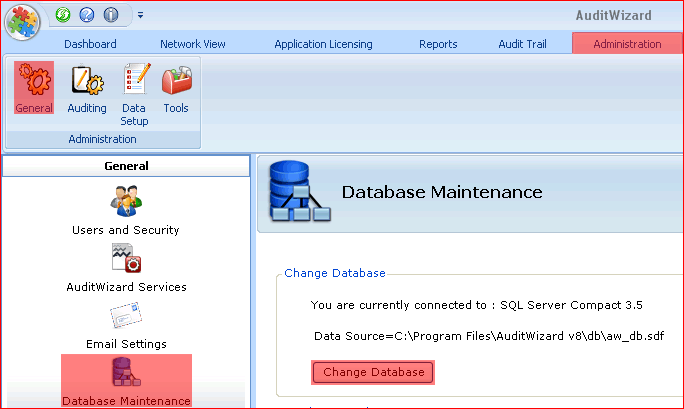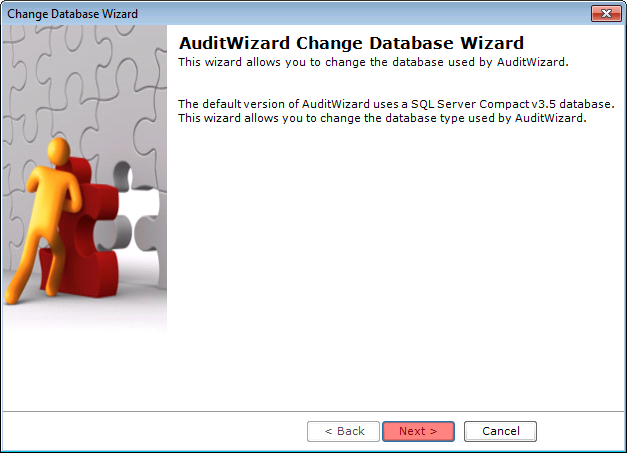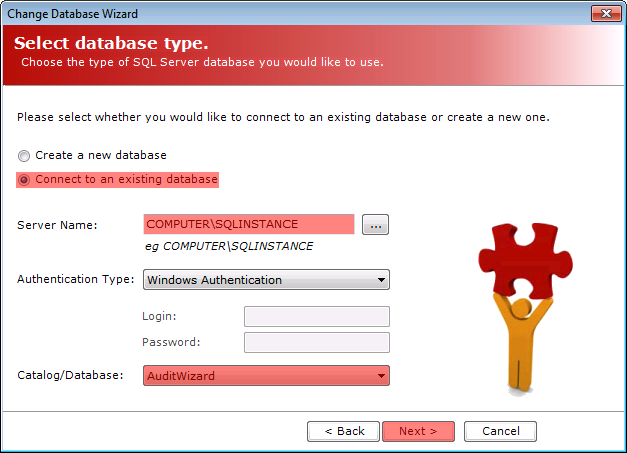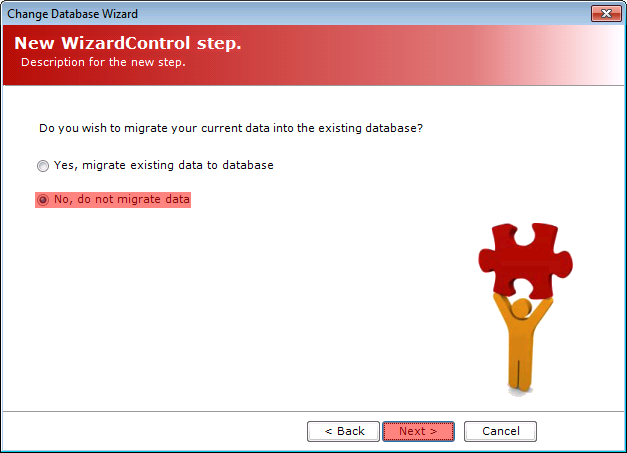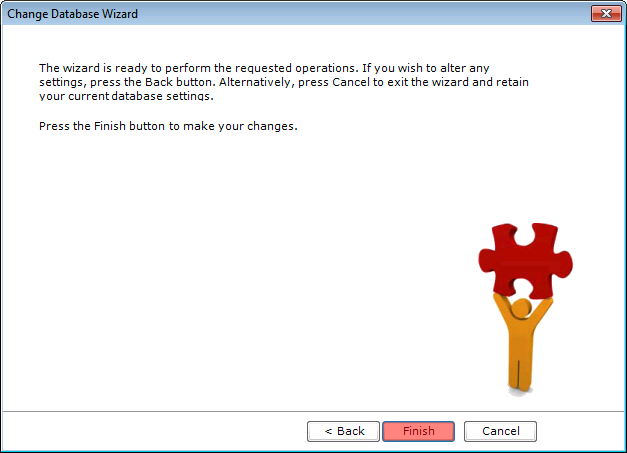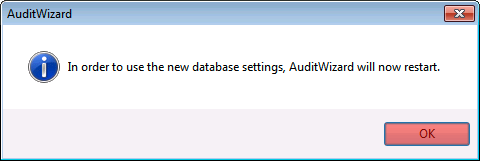AuditWizard - Using AuditWizard - Administration - General - Database Maintenance - Change Database Wizard - SQL Connection Change
From Layton Support
(Difference between revisions)
m (Updated link) |
m (Implemented new numbered-list format) |
||
| Line 2: | Line 2: | ||
This procedure is used any time you want to change the connection to a different SQL Server database, without copying data, which would be done in a [[AuditWizard™ - Using AuditWizard - Administration - General - Database Maintenance - Change Database Wizard - SQL Migration|migration]]. Once migrated to SQL Server, you can't go back to SQL Compact, but you can change the connection to different AuditWizard SQL Databases. | This procedure is used any time you want to change the connection to a different SQL Server database, without copying data, which would be done in a [[AuditWizard™ - Using AuditWizard - Administration - General - Database Maintenance - Change Database Wizard - SQL Migration|migration]]. Once migrated to SQL Server, you can't go back to SQL Compact, but you can change the connection to different AuditWizard SQL Databases. | ||
| − | + | #You may have been sent a database by Layton Technology that has been upgraded from the embedded database (Compact) or version 7. If you haven't done so already, restore the database to your SQL Server. We suggest that you use the default database name ''AuditWizard''. If your database has been upgraded by us, it may have a different name. | |
| − | + | #Go to Administration > General > Database Maintenance and click the Change Database button:<br><p>[[File:aw_change_db.png]]<br /></p> | |
| − | + | #Click Next:<br><p>[[File:aw_change_db_02.png]]<br /></p> | |
| − | + | #Click the ''Connect to an existing database'' radio button. Click the browse button next to the Server Name field and select your SQL Server name. Choose the database name. Click Next:<br><p>[[File:aw_change_db_conn_03.png]]<br /></p> | |
| − | + | #Click the ''No, do not migrate data'' radio button. Click Next:<br><p>[[File:aw_change_db_conn_04.png]]<br /></p> | |
| − | + | #Click Finish:<br><p>[[File:aw_change_db_05.png]]<br /></p> | |
| − | + | #The new database connection setting will be saved. Once done, this dialog will appear. Click OK:<br><p>[[File:aw_change_db_06.png]]</p> | |
| − | + | ||
| − | + | ||
| − | + | ||
| − | + | ||
| − | + | ||
| − | + | ||
| − | + | ||
| − | + | ||
AuditWizard will restart and will now be connected to the SQL Server database. | AuditWizard will restart and will now be connected to the SQL Server database. | ||
<p align="right">[[File:btn_back_up.png|link=AuditWizard™ - Using AuditWizard - Administration - General - Database Maintenance - Change Database Wizard]] [[AuditWizard™ - Using AuditWizard - Administration - General - Database Maintenance - Change Database Wizard|<u>Back</u>]]</p> | <p align="right">[[File:btn_back_up.png|link=AuditWizard™ - Using AuditWizard - Administration - General - Database Maintenance - Change Database Wizard]] [[AuditWizard™ - Using AuditWizard - Administration - General - Database Maintenance - Change Database Wizard|<u>Back</u>]]</p> | ||
Revision as of 05:28, 15 May 2015
This procedure is used any time you want to change the connection to a different SQL Server database, without copying data, which would be done in a migration. Once migrated to SQL Server, you can't go back to SQL Compact, but you can change the connection to different AuditWizard SQL Databases.
- You may have been sent a database by Layton Technology that has been upgraded from the embedded database (Compact) or version 7. If you haven't done so already, restore the database to your SQL Server. We suggest that you use the default database name AuditWizard. If your database has been upgraded by us, it may have a different name.
- Go to Administration > General > Database Maintenance and click the Change Database button:
- Click Next:
- Click the Connect to an existing database radio button. Click the browse button next to the Server Name field and select your SQL Server name. Choose the database name. Click Next:
- Click the No, do not migrate data radio button. Click Next:
- Click Finish:
- The new database connection setting will be saved. Once done, this dialog will appear. Click OK:
AuditWizard will restart and will now be connected to the SQL Server database.