Layton ServiceDesk - Dashboard
m (Jpainter moved page Layton ServiceDesk™ - Dashboard to Layton ServiceDesk - Dashboard: Removed the TM symbol for a cleaner URL) |
m (Minor text changes) |
||
| (One intermediate revision by one user not shown) | |||
| Line 1: | Line 1: | ||
| − | <p align="right">[[File:btn_back_up.png|link=User Guide for Layton | + | <p align="right">[[File:btn_back_up.png|link=User Guide for Layton ServiceDesk]] [[User Guide for Layton ServiceDesk|<u>Back to Contents</u>]]</p> |
__FORCETOC__ | __FORCETOC__ | ||
=Overview= | =Overview= | ||
| Line 11: | Line 11: | ||
=Access= | =Access= | ||
| − | By default all Analysts have access to the Dashboard. To turn off Dashboard access for an individual Analyst go to ''' | + | By default all Analysts have access to the Dashboard. To turn off Dashboard access for an individual Analyst go to '''[[Layton ServiceDesk - Settings - Company Structure - Manage Analyst#Dashboard Access|Administration ➤ Company Structure ➤ Manage Analyst ➤ Analyst Settings ➤ Access Restrictions ➤ Dashboard Access]]'''. |
=Charts= | =Charts= | ||
| Line 21: | Line 21: | ||
==Problem & Change== | ==Problem & Change== | ||
| − | By default the Layton ServiceDesk system has the Problem & Change management functions enabled. If your service desk system does not require the Problem & Change management functions they can be disabled by going to ''' | + | By default the Layton ServiceDesk system has the Problem & Change management functions enabled. If your service desk system does not require the Problem & Change management functions they can be disabled by going to '''[[Layton ServiceDesk - Settings - System Settings - Application Settings#Enable Problem & Change|Administration ➤ System Settings ➤ Application Settings ➤ Enable Problem and Change]]'''. |
If the Problem & Change management functions have been disabled the Problem & Change charts will be converted into additional Request charts. | If the Problem & Change management functions have been disabled the Problem & Change charts will be converted into additional Request charts. | ||
| Line 31: | Line 31: | ||
| − | To make it easier to read the labels, the '''[[Layton | + | To make it easier to read the labels, the '''[[Layton ServiceDesk - Settings - System Settings - Application Settings#Dashboard Page Size|Dashboard Page Size]]''' setting can be changed to ''Large'', which will display one larger chart in the same width: |
[[File:Lsd dashbd chart02.png|center|link=]] | [[File:Lsd dashbd chart02.png|center|link=]] | ||
=Statistics= | =Statistics= | ||
| − | The | + | The Statistics Panels in the left hand pane provide a range of data grouped into five sections; My Stats, Requests, Problems, Changes and System Stats. The Problem & Change management function has been disabled then the Problem & Change panels will not be displayed. |
To display a list view of any statistic or chart data component simply click on the chart component or link displaying the number of items. | To display a list view of any statistic or chart data component simply click on the chart component or link displaying the number of items. | ||
| − | <p align="right">[[File:btn_back_up.png|link=User Guide for Layton | + | <p align="right">[[File:btn_back_up.png|link=User Guide for Layton ServiceDesk]] [[User Guide for Layton ServiceDesk|<u>Back to Contents</u>]]</p> |
Latest revision as of 05:25, 31 July 2019
Contents |
[edit] Overview
The Layton ServiceDesk Dashboard provides ServiceDesk Managers and Analysts with a quick and easy visual overview of the current state of the ServiceDesk.
The Dashboard charts and statistical data provide all the critical information you need at your fingertips, making the task of monitoring the performance and workload of ServiceDesk that much easier. With the information displayed on the Dashboard you can quickly identify any trends or changes to the service levels and take proactive action.
The charts have a range of filter options which allow you to quickly change views, for example you can see the number of Requests that are open by Analyst, Analyst Group, Priority, Status or Site. All chart components are drill-able and by clicking a data component you will provided with a list view of that data.
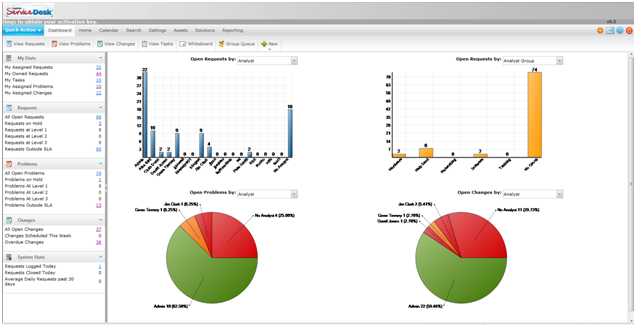
[edit] Access
By default all Analysts have access to the Dashboard. To turn off Dashboard access for an individual Analyst go to Administration ➤ Company Structure ➤ Manage Analyst ➤ Analyst Settings ➤ Access Restrictions ➤ Dashboard Access.
[edit] Charts
The two charts at the top of the Dashboard will display data based on Open Requests. The grouping is based on the filter section above the chart. The chart grouping options are by Analyst, Analyst Group, Company, Site, Department, Priority and Status.
The chart in the bottom left hand corner will display data based on Open Problems. The grouping is based on the filter section about the chart. The chart grouping options are by Analyst, Analyst Group, Site, Priority, Status, Impact and Urgency.
The chart in the bottom right hand corner will display data based on Open Change. The grouping is based on the filter section about the chart. The chart grouping options are by Analyst, Analyst Group, Change Type, Status, Impact and Urgency.
[edit] Problem & Change
By default the Layton ServiceDesk system has the Problem & Change management functions enabled. If your service desk system does not require the Problem & Change management functions they can be disabled by going to Administration ➤ System Settings ➤ Application Settings ➤ Enable Problem and Change.
If the Problem & Change management functions have been disabled the Problem & Change charts will be converted into additional Request charts.
[edit] Chart Size
By default, the Dashboard will display two charts side by side:
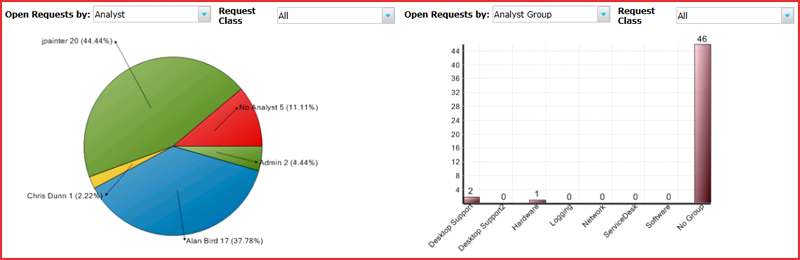
To make it easier to read the labels, the Dashboard Page Size setting can be changed to Large, which will display one larger chart in the same width:
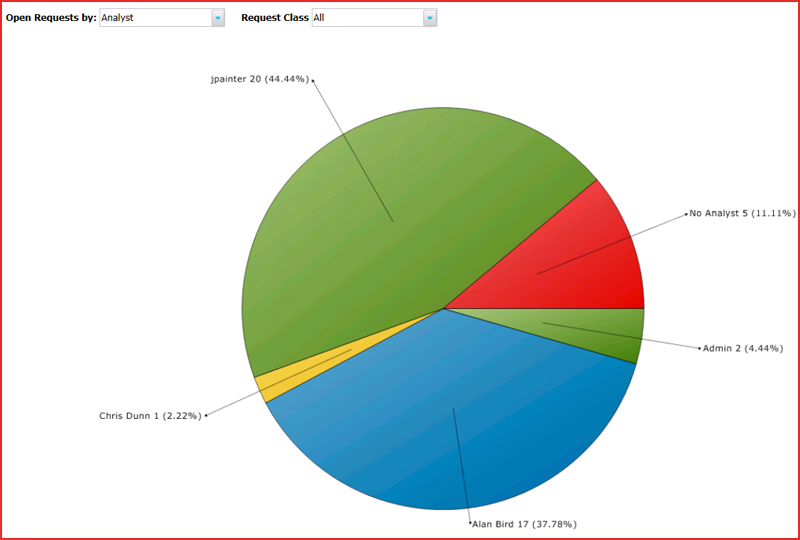
[edit] Statistics
The Statistics Panels in the left hand pane provide a range of data grouped into five sections; My Stats, Requests, Problems, Changes and System Stats. The Problem & Change management function has been disabled then the Problem & Change panels will not be displayed.
To display a list view of any statistic or chart data component simply click on the chart component or link displaying the number of items.