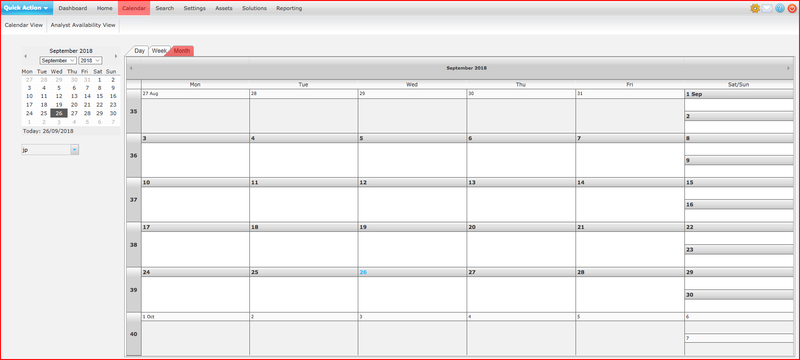Layton ServiceDesk - Calendar
m (New screenshot) |
m (Modified image link) |
||
| Line 9: | Line 9: | ||
The Calendar View provides options for Daily, Weekly and Monthly views. This is the Monthly Calendar view: | The Calendar View provides options for Daily, Weekly and Monthly views. This is the Monthly Calendar view: | ||
| − | [[File:Lsd calendar01.png|center|800px]] | + | [[File:Lsd calendar01.png|center|800px|link=http://laytontechnology.com/support/images/4/4d/Lsd_calendar01.png]] |
<center>Click to enlarge</center> | <center>Click to enlarge</center> | ||
Revision as of 04:05, 27 September 2018
Contents |
Overview
The Analyst Calendar and Availability View are used to show the Analysts' availability and schedule of appointments, Tasks and Call Back Reminders. The Calendar view has options for Daily, Weekly and Monthly views. Depending on an Analyst's permissions they can be given access to see their schedule only or those of other Analysts within their Group, or they can be given full access to the schedule for all Analysts.
There are two main views, the Calendar View and the Availability View.
The Calendar View
The Calendar View provides options for Daily, Weekly and Monthly views. This is the Monthly Calendar view:
Calendar Restriction Settings
By default the view will be set to the current logged on Analyst's Calendar. If the Analyst has permissions to view the Calendar of other Analysts, they can select a different Analyst from the drop down list on the left hand side of the page. The Analyst setting that determines if an Analyst can view the Calendar of other Analysts is Administration > Company Structure > Manage Analyst > ANALYST NAME > Settings > Access Restrictions > Restrict Analyst Calendar.
Viewing Call Backs, Tasks and Appointments
Any existing Callbacks, Tasks or Appointments that have been scheduled for the Analyst will be displayed in the appropriate day and timeslot. Any Tasks listed will be identified with the “Task” subject line along with the Task ID number and the Task Type, e.g. “Task (775) – Install Upgrade”. Any Callbacks listed will be identified with the Callback subject line along with the related Request, Problem or Change ID number, e.g. “Callback – Request (5564)”.
To view the details of an existing item double click it and you will receive a pop up window with the item details. See Figure 25 below for an example. If required any details can be modified and a reminder alert scheduled. If a reminder is schedule and the Analyst is logged into the system they will receive a pop up reminder alert where they can choose to view the details or Snooze or Dismiss the item. If the Analyst is not logged into the system at the time of the reminder it will send them an email notification instead.
The item can be Saved or Deleted by selecting the save or delete button at the top of the window. There are additional options to print the item or mark it as import or less important.
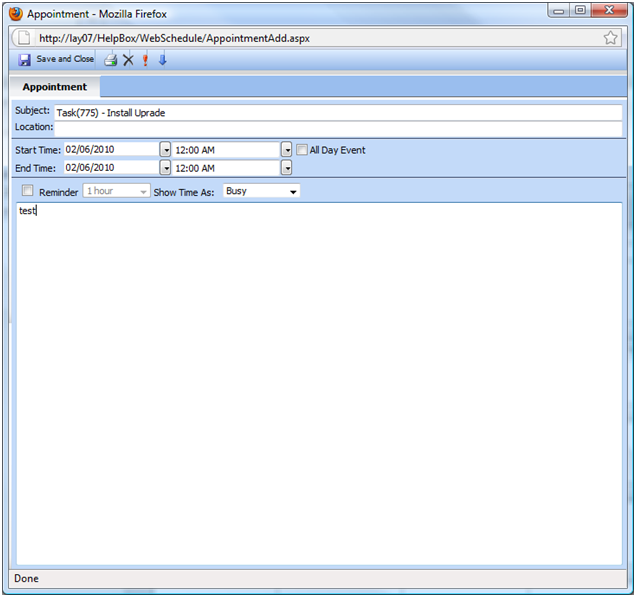
To add a new Appointment to the calendar double click in the desired timeslot and a blank appointment will be displayed which can be completed and closed. Callbacks and Tasks cannot be scheduled from within the Calendar and must be scheduled through the related Request, Problem or Change or from the main menu Log New drop down.
Analyst Availability View
Overview
The Analyst Availability View provides a simple, easy to view two week timeline displaying any Analyst Absences which are scheduled for the period. Each Analyst is listed in the left hand column and the Absences will be displayed in the corresponding date columns. Multiple Absences can be scheduled for the same Analyst and they can overlap if required. Analyst Absence Types are user defined and can be color coded for easy visual identification. Analyst Absence Types can be created in Administration > Company Structure > Manage Analyst Absence Types.
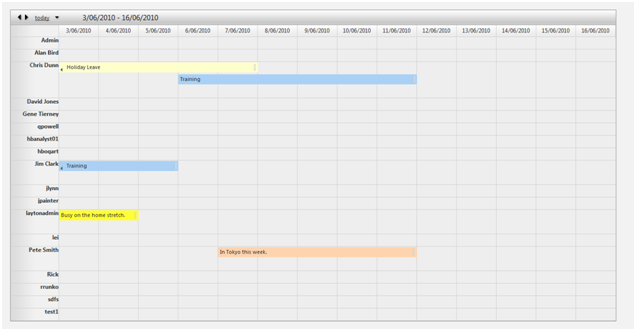
Adding an Analyst Absence
To add an Analyst Absence double click in the required day for the Analyst and you will be presented with a small window where you can enter the details along with options to Save, Cancel or select further Options. If the Absence entry does not require specific information such as the Absence Type or a start and finish time, once you enter the text information and click save it will create an Absence that will cover the whole day.
To enter the Absence Type along with the start and finish times select the Options button and you will be presented with the Edit Absence page where the full details can be added, see Figure 27 below. Once the details have been added click the save button to return to the Analyst Availability View.
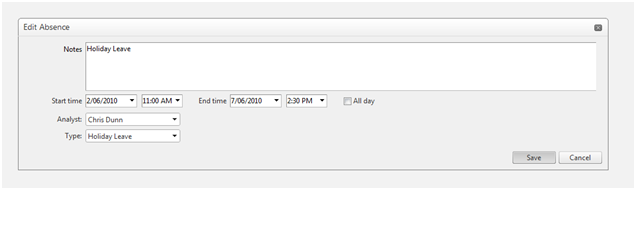
If an Analyst Absence period needs to be extended, shortened or moved from one day to another, this can be achieved quickly using drag ‘n drop on the main Analyst Availability View calendar. To extend or shorten the Absence simply hover over the right hand end of the Absence until the right and left arrows appear, then click and hold and drag the Absence to the right or left. To move the whole Absence from one day or period to another, click and hold on the Absence and drag it to the required location.
Note: When an Analyst has an Absence scheduled Layton ServiceDesk will not automatically assign Requests to this Analyst. Any Analyst Absences will also be indicated in the select Analyst popup windows when a Request, Problem or Change is being manually assigned. If an Analyst is Absent the Available column next to their name will not display a tick.
Approval Process
Unless approved, an Analyst may be automatically assigned Requests within the leave period.
- Analyst creates a new Absence in the Calendar Availability view. Now a new option will allow the Analyst to select an Approver.
- On selection of an Approver an email is triggered to the Approver which contains a hyperlink to the Calendar Absence, similar to Request email.
- Approver logs onto LSD & selects the Calendar entry to Approve or Reject by setting the Absence Status. Unless the Analyst is already logged into the system then the email link will be used to go direct to the Calendar item.
- Once approved the Calendar item will be automatically created in Microsoft Outlook.
A new statistics report will show all calendar entries.
When manually assigning to an Analyst, if the Analyst is unavailable then a pop-up message will appear to say Analyst unavailable, do you still wish to assign? Y / N. Also, the analyst will be colour-coded as defined for the Absence type.