Layton ServiceDesk - Installation - Upgrade Database
Contents |
Overview
The Upgrade Database option is used to migrate existing HelpBox v5.0.5 databases to Layton ServiceDesk. It may also be used to upgrade Layton ServiceDesk databases to newer versions if required in the future. If you are starting a fresh installation of Layton ServiceDesk and do not wish to keep any existing data from your current HelpBox installation you can skip the following steps and start using Layton ServiceDesk right away, once you have it installed.
Note: You must be running HelpBox v5.0.5 or later to be able to migrate the database to Layton ServiceDesk. If you are running an earlier version, please upgrade before proceeding. Please contact your local Layton Technology office if you have any questions. Here are links to download either the upgrade or the full version:
Upgrade Limitations
Layton ServiceDesk is not an upgrade for HelpBox but a completely new product, as such there is a limitation on what will be retained from HelpBox:
Database
All the data in your existing HelpBox database will be retained when you migrate to Layton ServiceDesk, including all request classes. You will be upgrading your database "in place", meaning that the existing HelpBox database will be converted to a Layton ServiceDesk database. It will no longer be usable with HelpBox.
Another approach is to back up the database and restore it as LaytonServiceDesk, thus producing a copy. This is the default name of an empty Layton ServiceDesk database. When the conversion process is complete, your database will have the correct name and your HelpBox database will be untouched.
In any event, you must make a backup of your HelpBox database before you migrate.
Form Designs
When migrating from HelpBox to Layton ServiceDesk, all your current form designs such as Analyst and End User Request forms, Login Screen design layouts and the all the List Views, will be lost. These will be replaced by our default Layton ServiceDesk forms. See the Tips section below for some useful ideas for reproducing your existing HelpBox form designs.
Reports
Layton ServiceDesk includes over 100 pre-configured reports. All your existing reports in HelpBox will be replaced with the new reports. Any custom reports you may have created will be lost.
ActiveDirectory, Email and AuditWizard Databridge Settings
Layton ServiceDesk uses a different method of connecting to ActiveDirectory, Exchange and AuditWizard (if applicable). Once you have migrated to Layton ServiceDesk you will need to re-enter any Active Directory, Exchange and AuditWizard database details.
Your existing email bodies in HelpBox can be copied to Layton ServiceDesk if required. Copy the email body XML folder from the HelpBox programs folder to the Layton ServiceDesk email folder. You may need to reformat the email bodies slightly when they are added as the emails in HelpBox are in plain text whereas in Layton ServiceDesk you have the option of using the WYSIWYG editor.
Procedure
Preparation
If you are migrating from HelpBox to Layton ServiceDesk for the first time
- Do a new installation. When the Database Tool opens, follow the below procedure.
- Copy the contents of C:\LaytonHelpBoxSQL\RequestAttach\ to C:\Program Files\Layton Technology\Layton ServiceDesk\HBData\RequestAttach\.
- Copy any email bodies that you modified and want to keep (stored as XML files) from C:\LaytonHelpBoxSQL\EmailBodies\ to C:\Program Files\Layton Technology\Layton ServiceDesk\HBData\EmailBodies\.
If you are upgrading from an earlier version of Layton ServiceDesk
- Back up your database.
- Log into the Customer Portal and download the latest update. Install. When the Database Tool opens, follow the below procedure.
Upgrade
1. Launch the Database Tool and click the Upgrade Database button:
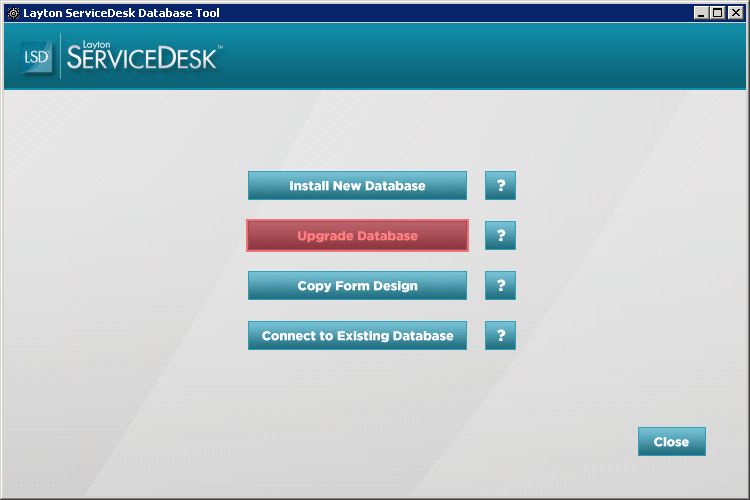
2. Click the Select button next to the Server field. In the Select SQL Server dialog, select a SQL Server from the list, then click the Select button. This will populate the Server field in the main window.
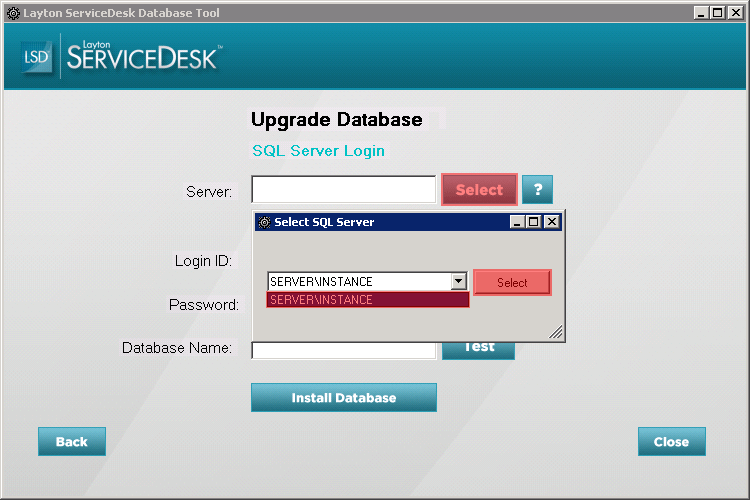
3. Check the Use Trusted Connection checkbox. This will authenticate as the logged-in user. This user will need to have administrative permissions on the SQL Server to continue. Select your HelpBox database in the Database Name menu. Most likely this will be called HelpBox, which is the default database name:
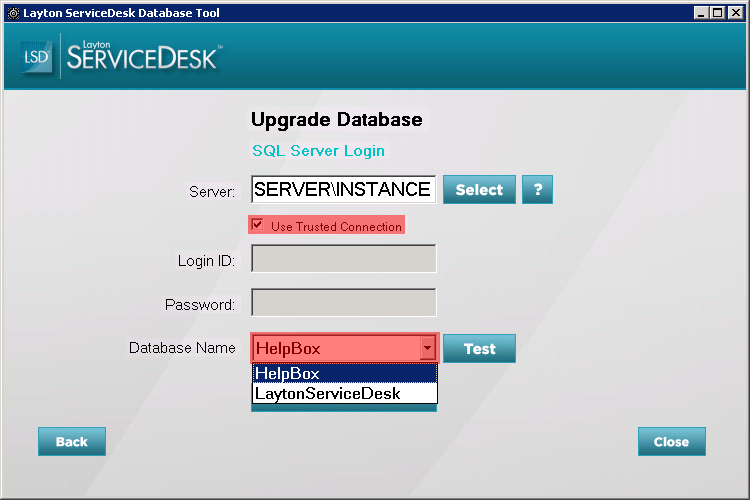
4. Click the Test button to test the connection to the SQL Server with the provided details. If successful, a dialog will confirm:
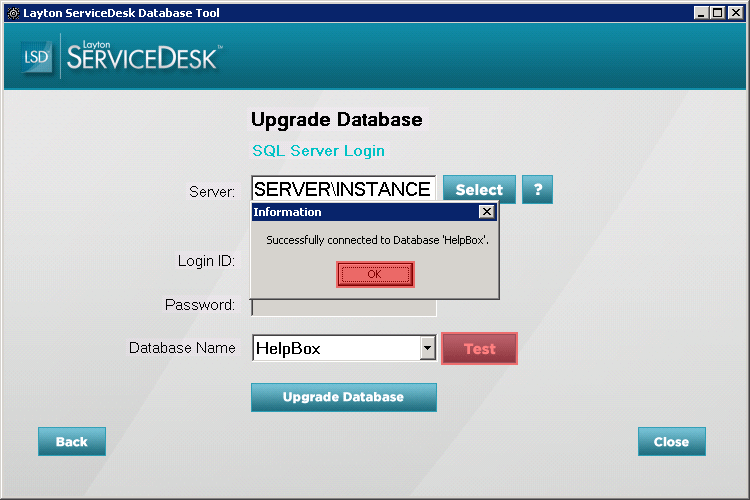
5. Click the Upgrade Database button:
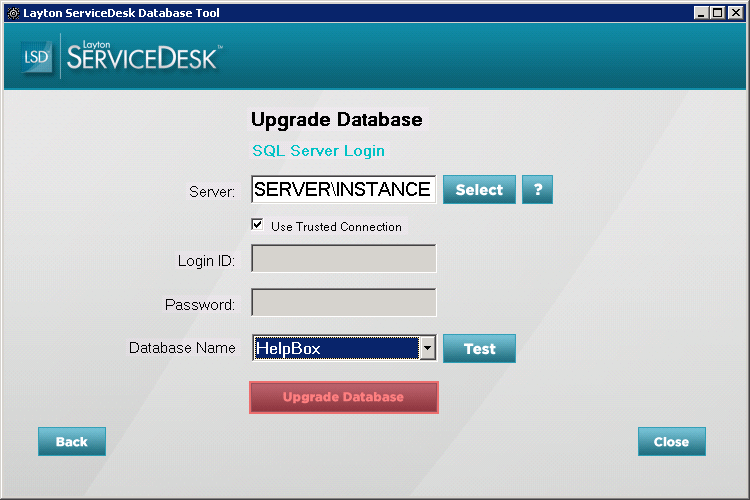
6. You will be warned that you should have a back-up of your database before proceeding. Confirm that you want to continue at this time:
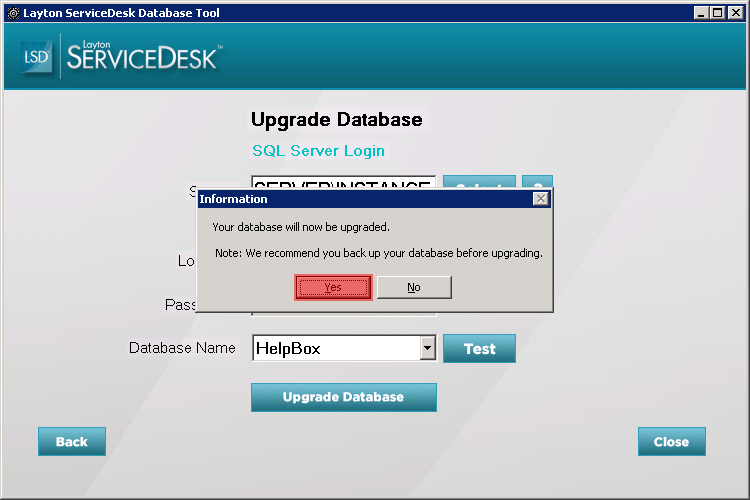
7. Click the OK button to dismiss the dialog and return to the installer. Click the Close button to exit.
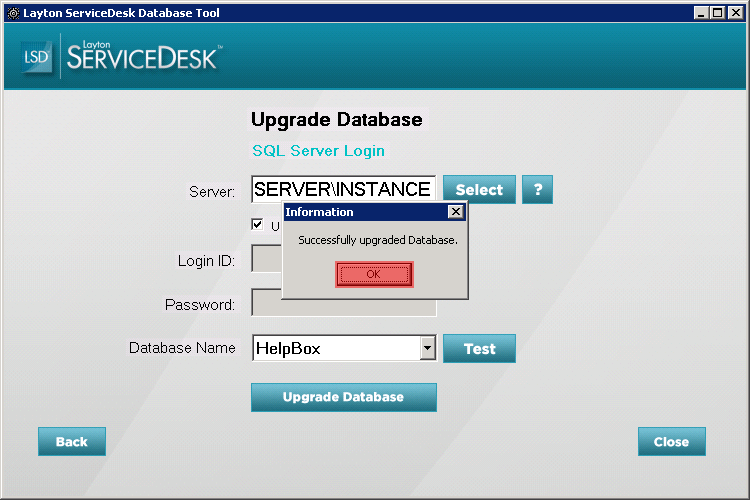
8. The database will be upgraded and the configuration file will be updated so that Layton ServiceDesk will use the HelpBox database name instead of the default name.
Tips on Migration
If you wish to use the default form designs that are installed with Layton ServiceDesk and do not require any existing designs to be replicated from your existing HelpBox installation you can skip the following steps.
If you have customized your HelpBox forms, login screens etc. and would like to keep them the same in Layton ServiceDesk, we recommend you follow these steps:
- Install a clean installation of Layton ServiceDesk.
- Configure/customize your new installation of Layton ServiceDesk to match your existing forms, login screens as they appear in your current live HelpBox installation. Once you are happy with how your new installation of Layton ServiceDesk looks, you are now ready to migrate your existing HelpBox database.
- Back up your HelpBoxBox application folder and database.
- Migrate your HelpBox database to Layton ServiceDesk.
- Use the Copy Form Design option in the Database Tool to copy your newly created design layouts from the first installation of Layton ServiceDesk you installed (where you customized the forms etc) to your newly upgraded HelpBox installation.
By using the the Copy Form Design steps, you can spend as much time as you require to get your new installation of Layton ServiceDesk just right before you need to upgrade. You will also have virtually no downtime whatsoever when you are ready to go live.