Layton ServiceDesk - Installation - New Installation
Contents |
Overview
Install New Database will install a new (blank) Layton ServiceDesk database. This option is generally used when you first install Layton ServiceDesk. It can also be used to create a second installation of Layton ServiceDesk; however, you cannot install two instances of Layton ServiceDesk on the same computer.
Installation
Install Application
Note: You may need to stop your IIS Services first in order to get a successful installation. When installation is completed re-start all IIS Services.
- If you are migrating the application, upgrade your live installation to the latest version. See the current version for details and a link to the update.
- Download the latest full installer package and unzip it.
- Right-click the shortcut Right-Click and Run as Administrator and select Run as administrator. This will take you through the setup procedure for Layton ServiceDesk.
- Click Next:
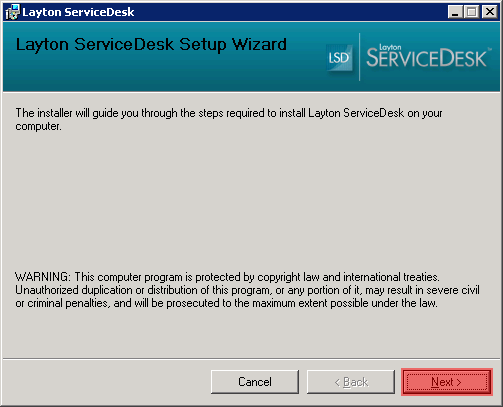
- Read the licence agreement and click I Agree, then Next:
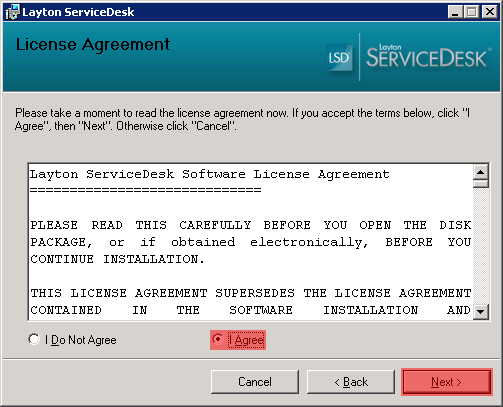
- By default, a virtual directory called Layton ServiceDesk will be created under the Default Web Site in IIS. The application files will be installed in C:\Program Files\Layton Technology\Layton ServiceDesk\. Accept the defaults and click Next or make changes, then click Next.
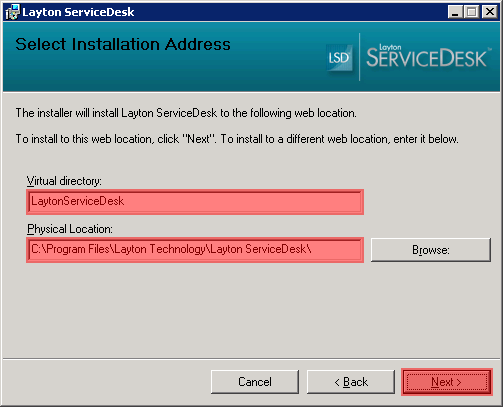
- Click Next:
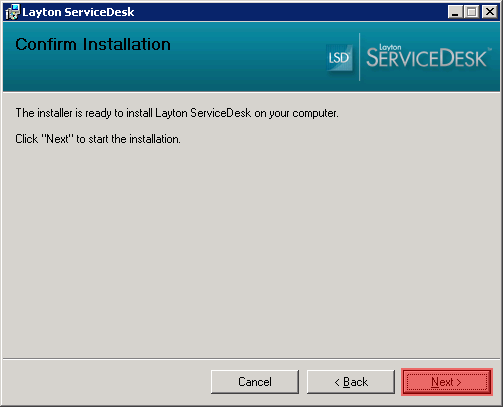
- The installation will commence. When complete, click Next:
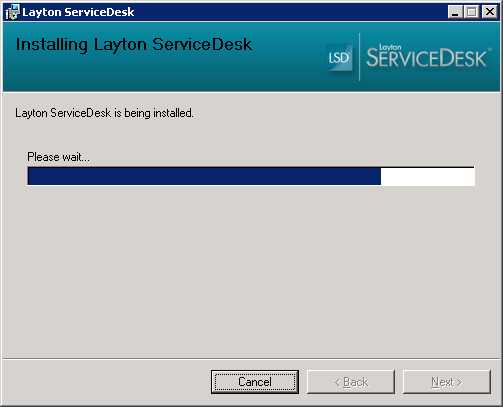
New Installation: Install New Database
If you are installing for the first time, having never created a Layton ServiceDesk database before, you will create one with this step.
Important: If you are migrating your application, you will not create a new database, but connect to the existing one. Skip to the next section.
- The Layton ServiceDesk Database Tool will launch. Click Install New Database:
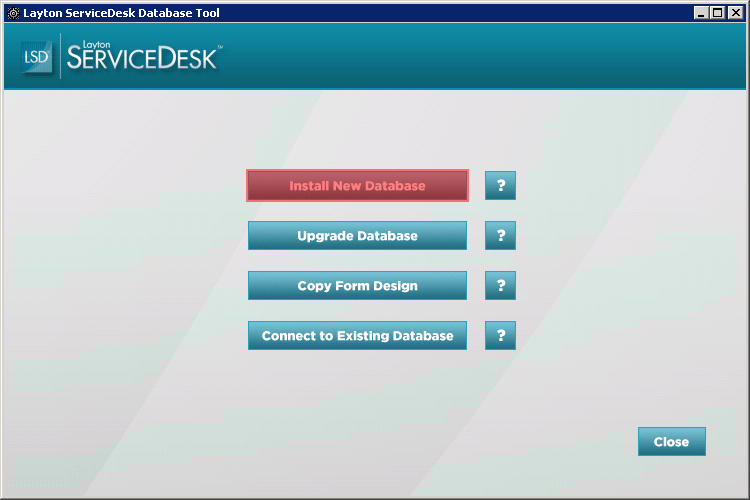
- Click the Select button next to the Server field. In the Select SQL Server dialog, select a SQL Server from the list, then click the Select button. This will populate the Server field in the main window.
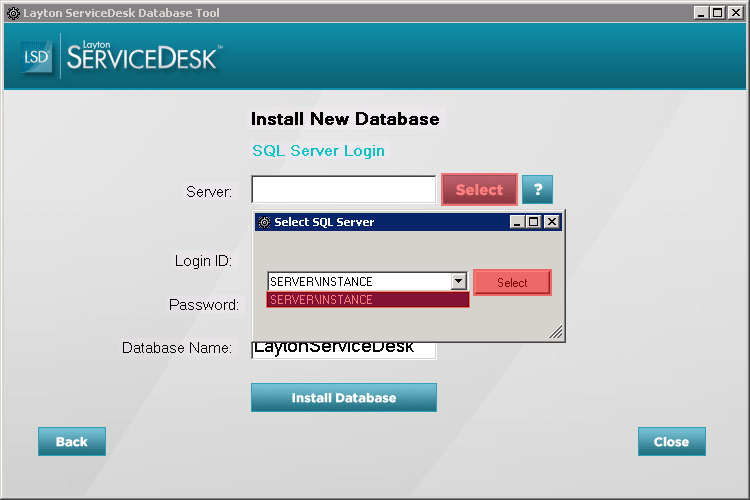
- Check the Use Trusted Connection checkbox. This will authenticate as the logged-in user. This user will need to have administrative permissions on the SQL Server to continue.
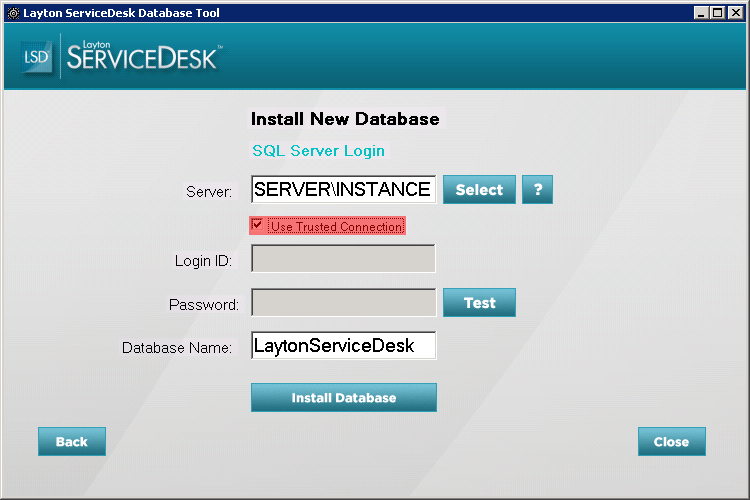
- Click the Test button to test the connection to the SQL Server with the provided details. If successful, a dialog will confirm:
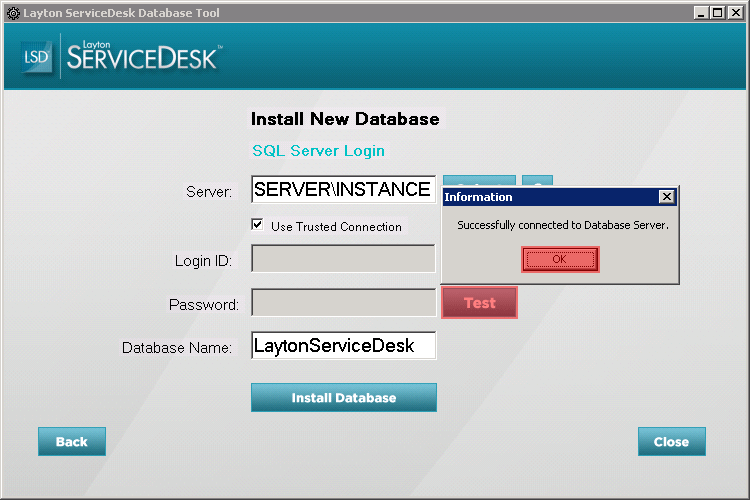
- If not successful, uncheck the Use Trusted Connection checkbox and enter a SQL login ID such as sa:

- Click Test again:
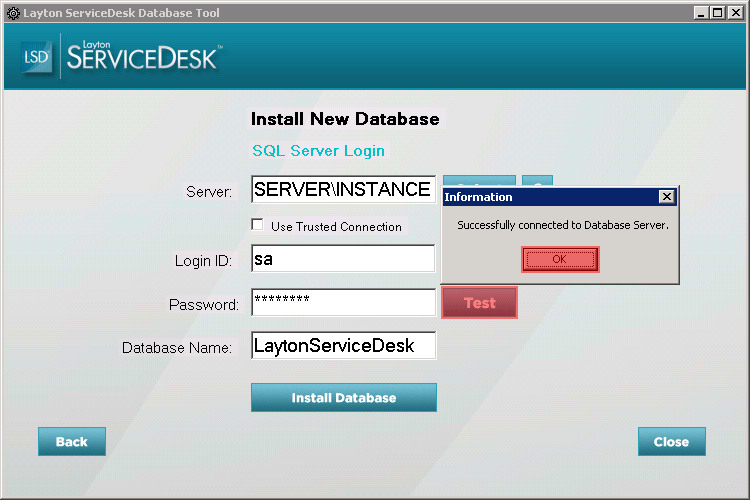
- You may need to check authentication settings on the SQL Server. If you continue to have trouble, ask your SQL admin to debug the authentication issue.
The recommended database name LaytonServiceDesk is suggested. Change it if desired. Click the Install Database button. Once complete, a dialog will confirm it: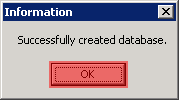
- Click the OK button to dismiss the dialog and return to the installer. Click the Close button to exit.

Migration: Connect to Existing Database
If you are migrating the application, you will be connecting to an existing database, not creating a new one.
- Launch the Database Tool (DBTool.exe, located in C:\Program Files\Layton Technology\Layton ServiceDesk\DBTool\), or it will appear during installation.
- Click the Connect to Existing Database button:
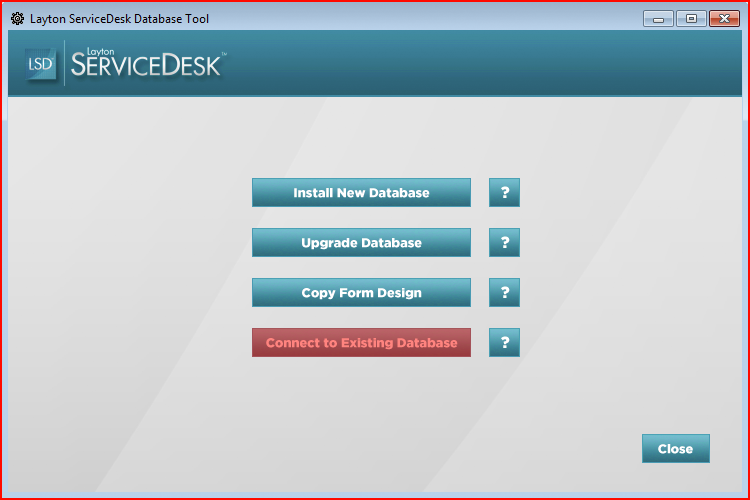
- Click the Select button and select the SQL Server name where you are hosting the database. Click the Select button to populate the Server field:
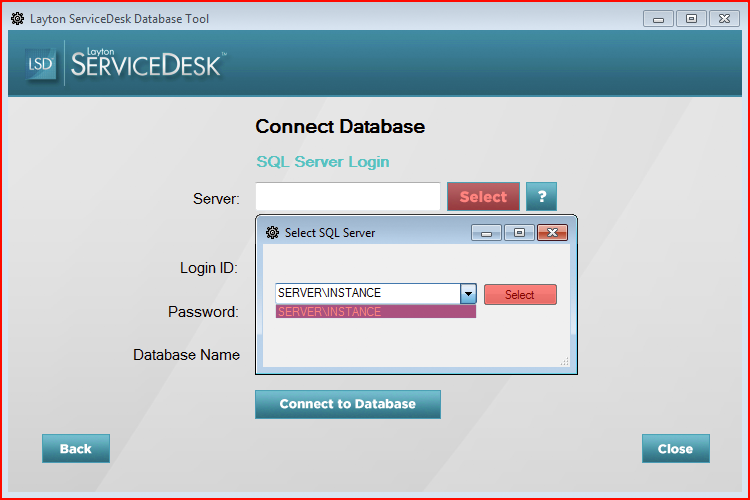
- You will be using the provided SQL user LaytonUser1. Select the database name if not correct. Click the Test button to test the connection to the SQL Server with the provided details. If successful, a dialog will confirm:
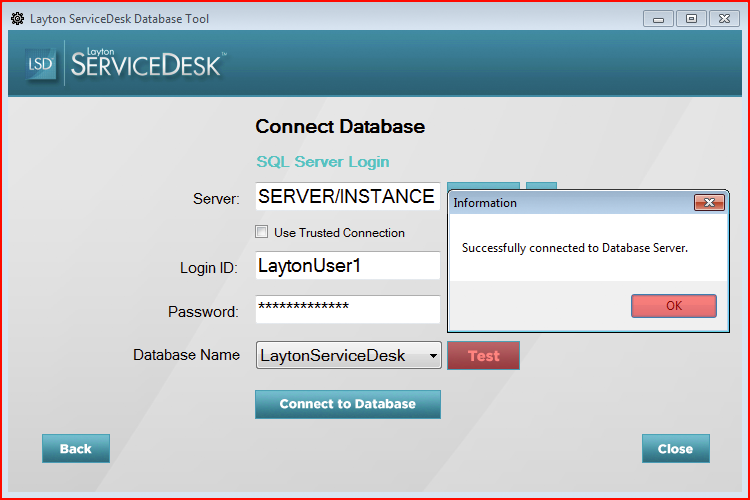
- Click the Connect to Database button:
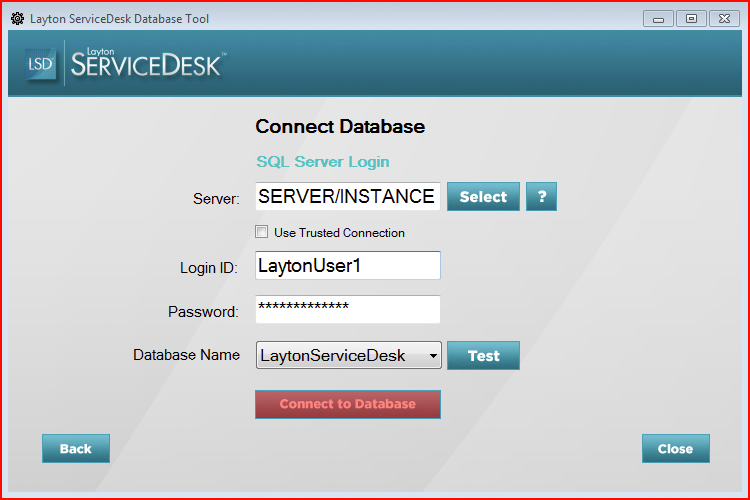
- Upon confirmation, click the OK button and close the Database Tool:
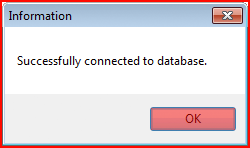
Upgrade to Latest Version
Download and update to the latest version per the Release Notes.
Launching Layton ServiceDesk
Once installation is completed, a shortcut is created on the desktop. You can now access Layton ServiceDesk from any web browser with access to the server. To test this, launch a web browser on the server and enter the following address:
http://localhost/laytonservicedesk/login.aspx
The default Analyst login is Admin with the password mib.
When you first launch Layton ServiceDesk you will be prompted to install a sample database. We recommend you install it to enable you to get a feel for what the application can do.
In addition, there is a sample asset database that can be installed so you can see just how effective Layton ServiceDesk is at working with your IT assets.
Should you have any questions please do not hesitate to contact your local Layton Technology office or visit our Client Support Portal.
In the event you run into any problems starting Layton ServiceDesk, you can visit the Special Notes section for useful troubleshooting tips.