Layton ServiceDesk - Troubleshooting - Date Format Not Displaying Correctly
From Layton Support
Contents |
Overview
Under the following conditions, the date and time displayed in the interface should be that of the local format of the server, not the user's computer.
- Allow Local Time is enabled.
- The global date and time format has been set to Default - Server Format for End Users and/or Analysts.
In this configuration, if the date and time format is incorrect, it may be due to an Internet Information Services (IIS) setting.
Example
- Settings on the server in the Windows Region and Language control panel are set to English (United States).
- Settings on the region settings on the user's computer are set to English (United Kingdom).
- Date format in the interface is displayed as English (United Kingdom).
- It should be English (United States).
Note that in this case it will appear as English (United Kingdom) whether the user is logged directly into the server or through a client.
We have found this was due to a server being set for one region, then changed to another and an IIS setting was not updated.
Procedure
- On the Layton ServiceDesk server, open the Region and Language Windows control panel and make sure that every setting is set to the desired region (e.g. English (United States)).
- Launch the Internet Information Services (IIS) Manager.
- Expand the server > Sites > Default Web Site and click the LaytonServiceDesk virtual directory and double-click the .NET Globalization button.
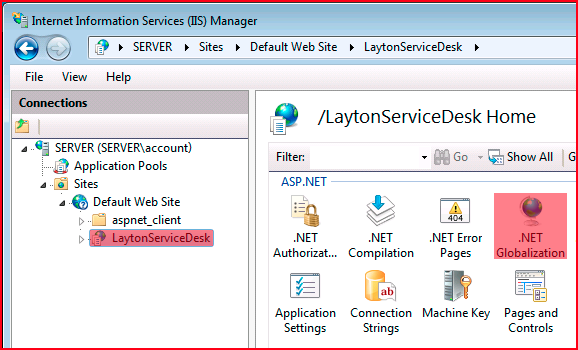
- Change Culture and UI Culture to match that of the Region and Language Windows control panel.
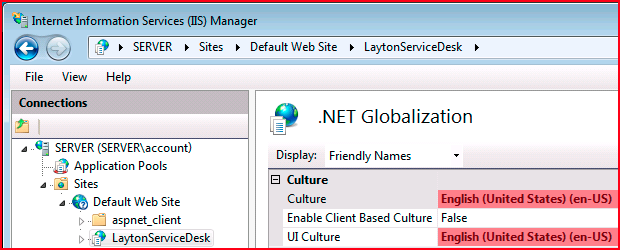
- Close the Internet Information Services (IIS) Manager.