Layton ServiceDesk - Settings - Libraries - Request Statuses
![]() Previous article in this series: Request Types
Previous article in this series: Request Types
Contents |
Overview
The Request Status identifies the stage or status of a Request. The normal stages are Open or Closed; however, you can add custom statuses such as Suspended, On Hold, etc.
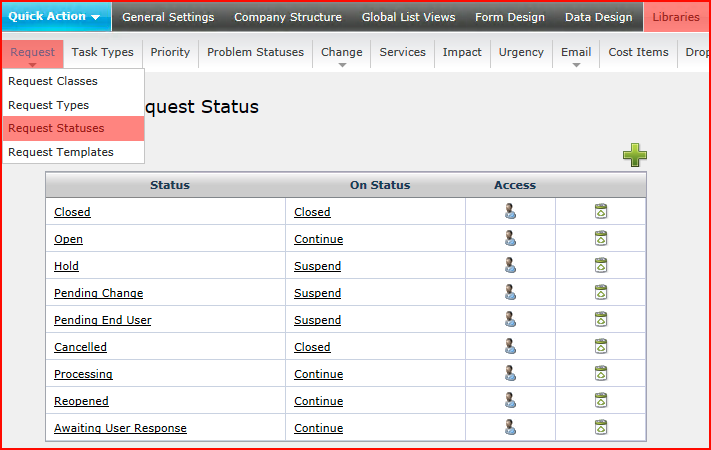
Status State
While the names can be custom and any number can be configured, Statuses refer to three underlying states, referred to as On Status in settings:
Continue
A Status that is in progress. Open is a Continue Status. The clock is running.
Suspend
A Status that is not closed but the clock has been stopped. Time elapsed within a Suspend Status will not affect an SLA.
Closed
A Status that indicates that a Request has been completed. The clock is stopped.
Procedure
New Request Status
To add a new Request Status, click the Add button ![]() . The Properties dialog will open:
. The Properties dialog will open:
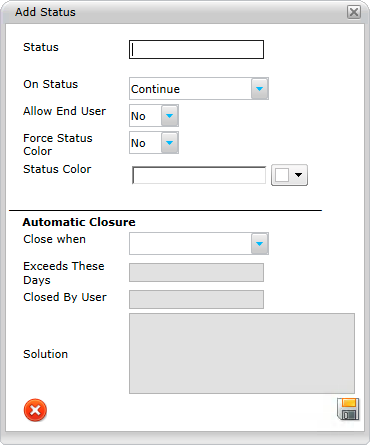
Settings
Status
A unique Request Status name.
On Status
Set the type of Status State.
Allow End User
Determines whether an End User can see the Status in the Change Status menu on the Change Status page.
Force Status Color
Applies the Status Color to the Request in List View.
Status Color
Choose a color for this status.
Click the Save button ![]() to save the Request Status configuration.
to save the Request Status configuration.
Automatic Closure Option
This feature can be used to close a Request after a time period elapses. These options are greyed out unless Open Date or Current Status are selected in the Close when menu. The option does not need to be enabled.
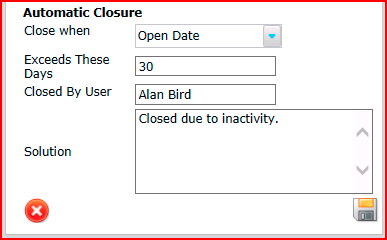
Settings
Close when Open Date
The date that the Request was created.
Close when Current Status
Length of time spent in the same status that it is in currently.
Exceeds These Days
The number of days to apply to the Close when criterion
Closed By User
You can specify which Analyst you want to be assigned when a Request is automatically closed. For example, you could set this to admin rather than the assigned Analyst, because that Analyst did not close the Request.
Solution
Enter text to be written into the Solution tab on automatic closure.
Editing a Request Status
Click the name of the Status. Make changes to the Properties.
Access
On creation, a Status will be available to all Analysts and Analyst Groups. To change the access permissions, click the User Access button ![]() in the Access column for the Status.
in the Access column for the Status.
Select Analyst
Click the checkboxes to remove access from individual Analysts.
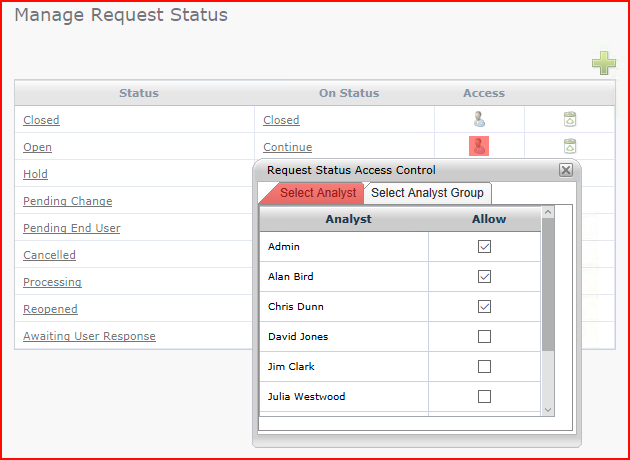
Select Analyst Groupt
Click the checkboxes to remove access from individual Analyst Groups.
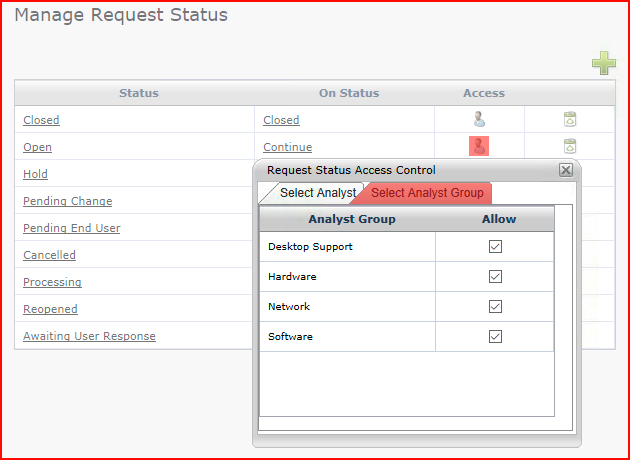
Deleting a Request Status
To delete a status, click the Delete button ![]() on the Manage Request Status page. Note: You cannot delete the Closed Status.
on the Manage Request Status page. Note: You cannot delete the Closed Status.
Using Request Statuses
The default Status for all Requests is set to Open but can be changed in Default Status.
Once a Request is recorded you can change the Request Status by using the Change Status button ![]() on any of the Request List Views or from the Change Status button
on any of the Request List Views or from the Change Status button ![]() on the request form.
on the request form.