Layton ServiceDesk - Settings - Libraries - Priority
m (Added link to related article) |
m (Minor formatting changes) |
||
| Line 32: | Line 32: | ||
{| class="wikitable" border="1" | {| class="wikitable" border="1" | ||
|- | |- | ||
| − | ! style="background:# | + | ! style="background:#009999; width: 400px; color: #FFFFFF"|Priority Requirement |
| − | ! style="background:# | + | ! style="background:#009999; width: 600px; color: #FFFFFF"|Actions |
|- | |- | ||
| No SLA needed, no expiry time or escalation details required but need to set Priorities | | No SLA needed, no expiry time or escalation details required but need to set Priorities | ||
| Line 49: | Line 49: | ||
|} | |} | ||
<p align="right">[[File:btn_back_up.png|link=User Guide for Layton ServiceDesk™]] [[User Guide for Layton ServiceDesk™|<u>Back to Contents</u>]]</p> | <p align="right">[[File:btn_back_up.png|link=User Guide for Layton ServiceDesk™]] [[User Guide for Layton ServiceDesk™|<u>Back to Contents</u>]]</p> | ||
| + | |||
=Adding Additional Priorities= | =Adding Additional Priorities= | ||
To continue adding more Priorities to an Priority select ''Add New'' on the Manage Priority form and then enter the same Priority name as previous. Otherwise, to define a new Priority, select ''Add New'' as above but enter a new Priority Name. | To continue adding more Priorities to an Priority select ''Add New'' on the Manage Priority form and then enter the same Priority name as previous. Otherwise, to define a new Priority, select ''Add New'' as above but enter a new Priority Name. | ||
Revision as of 22:19, 31 October 2013
Previous article in this series: Task Types
Contents |
Priorities
Priorities dictate the importance of Requests and escalation times and routes. They are user configurable and are defined within a Priority, and although Priorities as such may not be required, in order to set any Priority, an Priority name or title is defined.
Generally the Priority of a Request (or Incident) is determined by the Impact and Urgency of the issue. For example an issue that is affecting a single user and has a high urgency would be given a lower Priority than an issue that is affecting the whole company and has a high urgency.
A Priority can be implemented using predefined resolution and escalation details. Alternatively, the resolution time and any escalation details can be set manually or the predefined values amended when logging a Request.
Even if no escalation or resolution times are needed, the Priority is still defined within a Priority title (but could be blank) but with no escalation parameters set. Priorities are defined in Administration > Libraries > Priority.
Priorities and escalation details are defined against each Priority as follows:
- First set the Priority identity. If you are not using Priority or escalation times or you only have one Priority, then this could simply be A or B, etc. Alternatively, for multiple Priorities this should include the name of the Priority, i.e. Priority1 – A.
Priority Information:
- If Priority information (resolution and escalation details) is not required to be pre-set for the Priority then leave all fields blank. Then decide whether any escalation or expiry details will be entered manually at Request logging.
If Allow Escalation Edits (At Request) is set to No then no expiry or escalation times will be set and the Priority will only be used for identification and reporting. If set to Yes, then resolution and escalation times can be entered when saving the Request. To save the Priority details, select the Save icon, then continue to create additional Priorities as defined below. Setting the option to Yes allows all analysts to alter the escalation times when the request is to expire.
Priority Information Required:
- If Priority information (resolution and escalation details) is required to be pre-set, then you can enter any field as they are all optional. The resolution time is the number of hours from when the Request was opened. You can then enter from none to three levels of escalation times in hours. Again, this is the number of hours from when the Request is opened.
Please note that the escalation and resolution times take the Default Working Hours into account. You can select to email any Analyst and re-assign the request to a different Analyst for each level of escalation.
Summary of Priority Requirements
| Priority Requirement | Actions |
|---|---|
| No SLA needed, no expiry time or escalation details required but need to set Priorities | Define SLA with Name and Priorities only. Allow Escalation Edit set to No |
| No SLA needed but need to set expiry time and/or escalation details manually at request logging | As above but set Allow Escalation Edit set to Yes |
| SLA/Priority details required as preset, but also allow manual editing at request logging | Define SLA Name with Priorities and enter resolution and any escalation times. Also enter any email notification and auo-assignment of requests. Set Allow Escalation Edit to Yes |
| SLA/Priority details required as preset, but do not allow manual editing at request logging | As above, but set Allow Escalation Edit to No |
Adding Additional Priorities
To continue adding more Priorities to an Priority select Add New on the Manage Priority form and then enter the same Priority name as previous. Otherwise, to define a new Priority, select Add New as above but enter a new Priority Name.
See figure below for an example Priority and the table in Figure 5 for Priority requirements and appropriate actions.
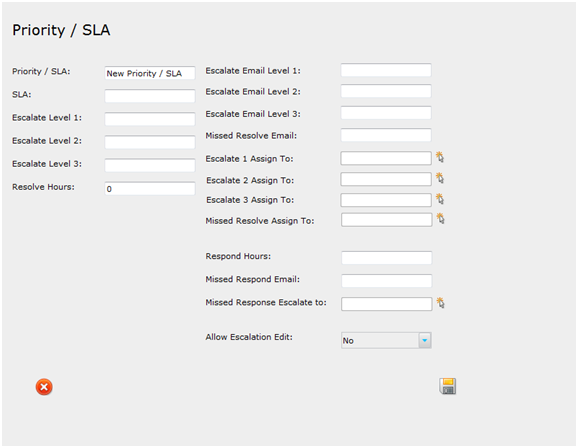
Priority
Manual Setting
In addition to pre-setting escalation and resolution times against a Priority, there is also the option to override these times or just set any escalation or resolution time manually. This is achieved by first setting the 'Allow Escalation Edits (At Request)' field to 'Yes' in the Administration | Library | Priority form. Then any Requests using that priority will prompt the Analyst or user to enter, edit or confirm the resolution and escalation times when the Request is saved. The confirmation screen is displayed below in Figure 4. Simply input or amend any escalation times or the expiry time and select Save. To use or revert to any predefined values for the Priority select the Use Default button. This button then changes to Use Store which if selected will then revert the settings to those manually selected for the Request.
Summary of Escalation Process
The escalation process will be initiated when the resolve time or any escalation level is exceeded. The following processes can be invoked using the Priority form:
- An automatic email can be sent to a specified address
- The Request can be automatically assigned to another Analyst
- The Request itself as displayed in the list views, will change color
The color setting is defined using Administration | General Settings | Request Settings. By default the Priority escalation color will only be applied to the Priority field in the list views, however if preferred this can be changed so that it colors the whole row. This color setting is found in Administration | General Settings | Color Whole Row.
Note: If a Request has a Suspend status all escalation is frozen until that status is changed to a status that does not have a suspend status on it.
Related Articles
Next article in this series: Problem Statuses