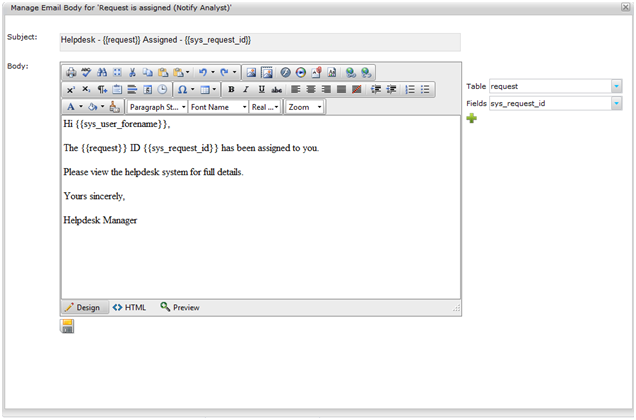Layton ServiceDesk - Settings - Libraries - Email Settings & Bodies
Previous article in this series: Email Keywords
Contents |
Email Server Settings
The various automatic email notification triggers can be enabled and the Email Bodies modified by going to Administration > Libraries > Email Settings & Bodies. To enable an email select the Enable checkbox next to the desired email notification (Note that all of the "Escalation" Emails are grouped together with one Enable section which will apply to all Escalation emails). Notification triggers are configured for Request, Problems and Changes separately. Problem and Change are accessible via tabs near the top.
In order for the automatic email notifications to be sent the Email Server Settings will need to be configured in Email Server Settings.
Email Bodies
To edit the Email Body, click the Edit icon (![]() ).
).
Email Bodies allow you to modify the text that is in an automated email notification. To insert system or user fields into the email bodies select the desired field in the field selection list which is displayed on the right of the email body and click the Add button (20px). When the email is generated it will insert the data from this field into the email body. For example, in the Email Body for Request is Assigned (Notify Analyst), you may want to include the sys_requesttype_id (Request Type) and the sys_problemdesc (Problem Description) fields. See figure below for a sample email body.
Next article in this series: Cost Items