Layton ServiceDesk - Installation - New Installation - Install New Database
From Layton Support
Contents |
Overview
Though commonly done as part of a new installation, a new database can be created at any time. Layton ServiceDesk will only connect to one at a time. Creating an additional database is mostly for testing purposes or to start again with a new, blank database.
Procedure
- Launch the Layton ServiceDesk Database Tool (C:\Program Files (x86)\Layton Technology\Layton ServiceDesk\DBTool\DBTool.exe), by right-clicking it in the Windows Start menu and selecting More > Run as administrator.
- Click Install New Database:
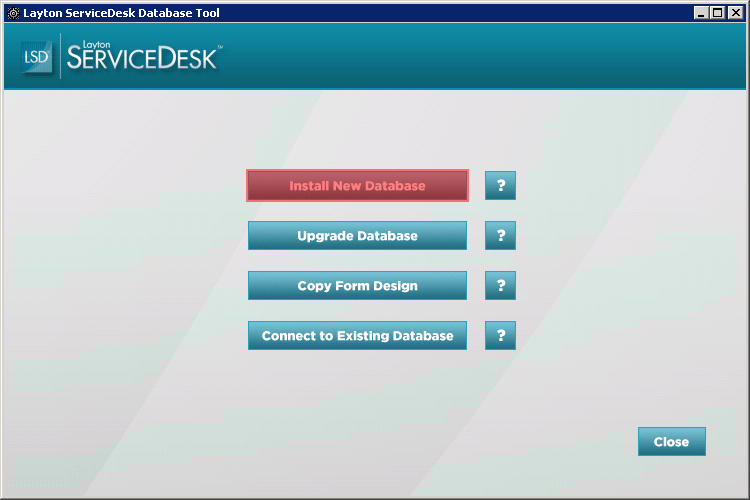
- Click the Select button next to the Server field. In the Select SQL Server dialog, select a SQL Server from the list, then click the Select button. This will populate the Server field in the main window.
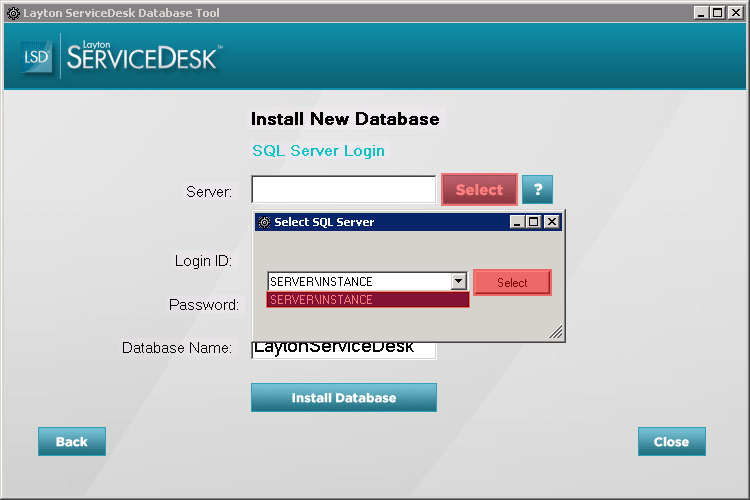
- Check the Use Trusted Connection checkbox. This will authenticate as the logged-in user. This user will need to have administrative permissions on the SQL Server to continue.
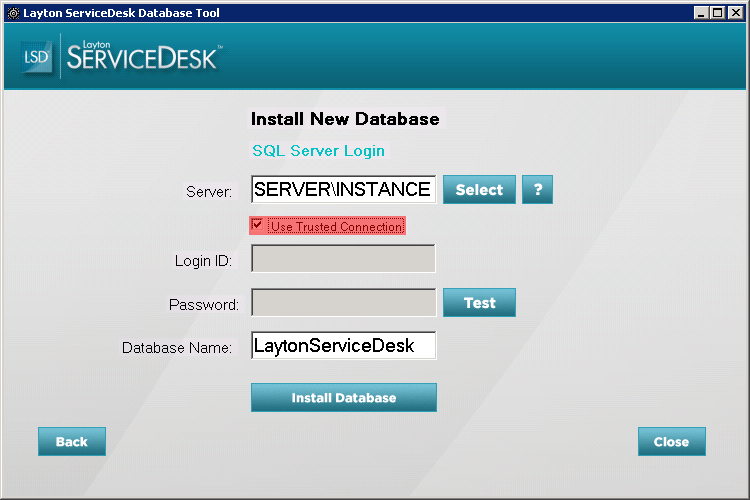
- Click the Test button to test the connection to the SQL Server with the provided details. If successful, a dialog will confirm:
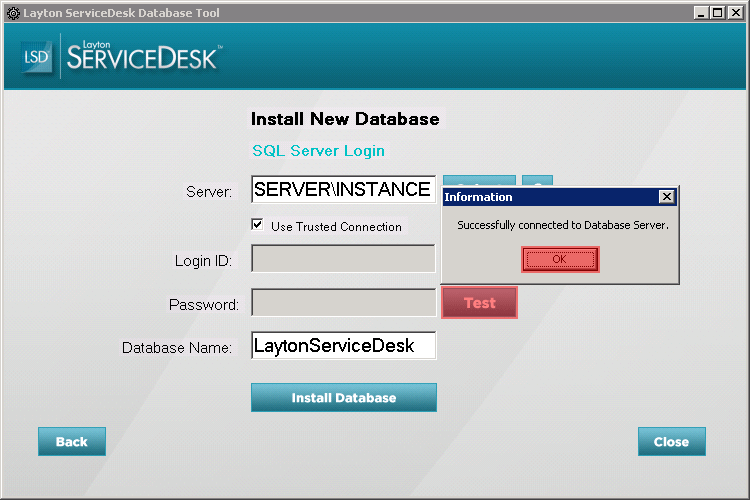
- If not successful, uncheck the Use Trusted Connection checkbox and enter a SQL login ID such as sa:

- Click Test again:
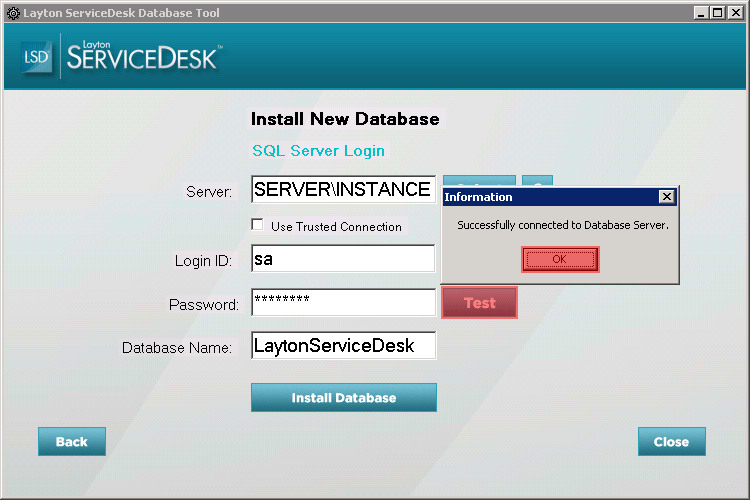
You may need to check authentication settings on the SQL Server. If you continue to have trouble, ask your SQL admin to debug the authentication issue.
The recommended database name LaytonServiceDesk is suggested. If you are creating an additional database and a database called LaytonServiceDesk already exists, enter a different name.
Click the Install Database button. Once complete, a dialog will confirm it: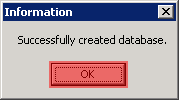
Click the OK button to dismiss the dialog and return to the installer. - Click the Close button to exit.
