Layton ServiceDesk - FAQ - Manual SQL Connection
Laytonadmin (Talk | contribs) (→APPENDIX A – MS SQL Server Database Connection) |
Laytonadmin (Talk | contribs) (→Database Backup Method) |
||
| Line 8: | Line 8: | ||
To make a back up of the HelpBox SQL database you can use a SQL DB manager such as “E'''nterprise Manager'''” or “'''MS Management Studio'''” as this is the most reliable method of backing up a SQL database. Under the “Databases” directory, locate the '''LaytonServiceDesk''' database and right click on it. Under “All Tasks” select the “Backup” option on the “'''LaytonServiceDesk'''’ Database. You can give the back up a file name such as “LaytonServiceDesk.bak’, then once the backup is completed, save this in a safe location. | To make a back up of the HelpBox SQL database you can use a SQL DB manager such as “E'''nterprise Manager'''” or “'''MS Management Studio'''” as this is the most reliable method of backing up a SQL database. Under the “Databases” directory, locate the '''LaytonServiceDesk''' database and right click on it. Under “All Tasks” select the “Backup” option on the “'''LaytonServiceDesk'''’ Database. You can give the back up a file name such as “LaytonServiceDesk.bak’, then once the backup is completed, save this in a safe location. | ||
| − | To restore a backup copy of the “''' | + | To restore a backup copy of the “'''Layton ServiceDesk'''” database use the same method to locate the options mention above, and under “All Tasks” choose the “Restore” option and select the previous “LaytonServiceDesk.bak” file to restore. |
| − | A manual backup of the | + | A manual backup of the Layton ServiceDesk database can also be run from within Layton ServiceDesk by going to Administration | System Settings | Database Connection | Back-up Path. Specify the backup path and then click the backup icon and this will create the backup file (LaytonServiceDesk.BAK) in the specified location. |
| − | '''Note''' - It is recommended to make regular backups of both the ''' | + | '''Note''' - It is recommended to make regular backups of both the '''Layton Layton ServiceDesk''' program folder and '''Layton ServiceDesk''' database. |
=== Connecting Using NT Authentication (Trusted Connection) === | === Connecting Using NT Authentication (Trusted Connection) === | ||
Revision as of 04:52, 15 September 2010
Contents |
APPENDIX A – MS SQL Server Database Connection
Layton ServiceDesk™ uses MS SQL Server for the data storage. Layton ServiceDesk™ can connect to the MS SQL Server by either NT Authentication or SQL Server Authentication. This technical note is a detailed explanation of what needs to be done to establish a database connection by either method.
Database Backup Method
It is advised that you make a back up of the entire LaytonHelpBox program folder by Right clicking on the C:\LaytonServiceDesk folder and select “Copy”, then “Paste” it to a new folder on the production server (e.g. ‘C:\LaytonServiceDesk backup’).
To make a back up of the HelpBox SQL database you can use a SQL DB manager such as “Enterprise Manager” or “MS Management Studio” as this is the most reliable method of backing up a SQL database. Under the “Databases” directory, locate the LaytonServiceDesk database and right click on it. Under “All Tasks” select the “Backup” option on the “LaytonServiceDesk’ Database. You can give the back up a file name such as “LaytonServiceDesk.bak’, then once the backup is completed, save this in a safe location.
To restore a backup copy of the “Layton ServiceDesk” database use the same method to locate the options mention above, and under “All Tasks” choose the “Restore” option and select the previous “LaytonServiceDesk.bak” file to restore.
A manual backup of the Layton ServiceDesk database can also be run from within Layton ServiceDesk by going to Administration | System Settings | Database Connection | Back-up Path. Specify the backup path and then click the backup icon and this will create the backup file (LaytonServiceDesk.BAK) in the specified location.
Note - It is recommended to make regular backups of both the Layton Layton ServiceDesk program folder and Layton ServiceDesk database.
Connecting Using NT Authentication (Trusted Connection)
The NT Authentication can be set up by editing the config.xml file in the LaytonServiceDesk/HB_Data/configXML subfolder. The user can edit the file using any text editor such as notepad. The sample below shows the four lines that need to be configured to allow connection to SQL server using NT Authentication.
<appodbc label="Connection">(local)</appodbc>
<appdb label="Database">LaytonServiceDesk</appdb>
<appdbuid label="User ID (Blank = NT Trusted)"></appdbuid>
<appdbpwd label="Password"></appdbpwd>
The “appodbc” tag value of (local) should contain the server name of the SQL Server you are connecting to. This can be a server name or an IP address. The value of (local) is a default value that tells LaytonServiceDesk to connect to the same server as it is installed on.
The “appdb” tag value refers to the database within the SQL Server that LaytonServiceDesk is to connect to. It should always be LaytonServiceDesk unless you have installed the LaytonServiceDesk database using a different name.
The “appdbuid” and “appdbpwd” tags content should be blank as shown, or LaytonServiceDesk will try to connect using SQL Server Authentication.
The NT Authentication method is the method that is used by default by the LaytonServiceDesk SQL installation routine. For the NT authentication to work the IIS username must be added to the SQL server logins section or the user will get an error message. The IIS username is usually IUSR_machinename where machinename is the name of the IIS server.
Figure 59 above shows the IUSR_JHAL_SERVER1 username added to the Windows NT Security Logins
IMPORTANT !
When added to the logins, the IIS username must be given full owner access to the Layton ServiceDesk database.
Connecting Using SQL Server Authentication
The SQL Server Authentication can be set up by editing the config.xml file in the LaytonServiceDesk/HB_Data/configXML subfolder. The user can edit the file using any text editor such as notepad.
Layton ServiceDesk can be configured to connect using SQL Server Authentication by inserting a SQL server User Id between the “appdbuid” tags, and the password between the “appdbpwd” tags as in the sample below.
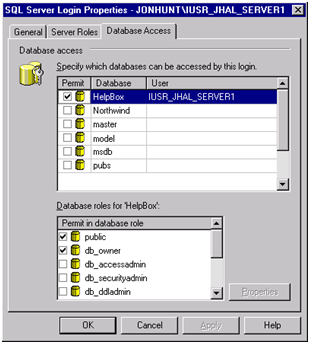
<appodbc label="Connection">(local)</appodbc>
<appdb label="Database">LaytonServiceDesk</appdb>
<appdbuid label="User ID (Blank = NT Trusted)">LaytonUser1</appdbuid>
<appdbpwd label="Password">LaytonUser1</appdbpwd>
sa is the default system admin password for SQL server and as such has full access to all databases on the SQL Server. It is recommended that you create a separate login other than sa with owner access to just the Layton ServiceDesk Database and specify this username between the appdbuid tags. By default, Layton ServiceDesk will create an account for you called “LaytonUser1” with a password of “LaytonUser1”. This was done to simplify the installation however you may wish to change the password to this account to increase security in the database.
If you clear the contents of the appdbuid tag the system will attempt to connect using NT Authentication (See Above).