Layton ServiceDesk - Configuring the System - Data Design
![]() Previous article in this series: Create and Define Libraries
Previous article in this series: Create and Define Libraries
Contents |
Overview
The Data design function provides Administrative users with the ability to add user-defined fields to data tables in the Layton ServiceDesk database tables, although system fields (fields prefixed sys_) cannot be deleted.
The default data structures may be adequate, and therefore there will be no requirement to add any user defined fields. Examination of each table under Administration > Data Design will allow decisions to be made on any changes.
You must create any new data fields before you can add them to a form design. The following data tables can be viewed and edited (Note that the Problem, Change & Company data tables will only be available if these features have been turned on in Administration > System Settings > Application Settings):
- Task Data
- Request Data
- Problem Data
- Change Data
- Analyst Data
- End User Data
- Company Data
- Department Data
- Site Data
- Solution Data
- Priority Data
- Survey Data
All data tables are displayed in the same grid view, showing the Field Name, Type (type of data) and Size (number of maximum characters). The Delete button ![]() will not appear next to system fields, which are prefixed with sys_.
will not appear next to system fields, which are prefixed with sys_.
Adding a User-Defined Field
To add a data field, click the Add button ![]() . A form will open to enter the Field Name, Type (Text, Integer, Currency, Date, etc) and Size and when completed, click the Save button
. A form will open to enter the Field Name, Type (Text, Integer, Currency, Date, etc) and Size and when completed, click the Save button ![]() .
.
Any field you do add in data design must be prefixed usr_. Use only lower-case letters, numbers and the underscore _. On a form, a more descriptive label can be used. For example, the constraints of database design require a field to be called usr_smk_code, but on the form, the field can be given the label SMK Code.
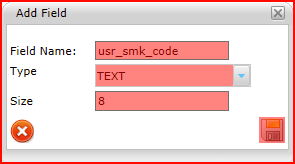
Once a user-defined data field has been added to the database table, it can be added to forms by clicking the Add User Field button ![]() on the Toolbar in the Form Design interface.
on the Toolbar in the Form Design interface.