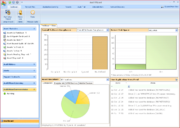AuditWizard - Using AuditWizard - Dashboard
From Layton Support
(Difference between revisions)
m (Bolded Next link) |
(Added "Ribbon Commands" section) |
||
| Line 10: | Line 10: | ||
#Asset Inventory: Clicking the various tabs changes the pie chart to indicate ratios of classes of device. | #Asset Inventory: Clicking the various tabs changes the pie chart to indicate ratios of classes of device. | ||
#Live Application News Feed: A running list of events that have occurred, e.g. a new asset added to the database, drive space falling below a certain amount, etc. | #Live Application News Feed: A running list of events that have occurred, e.g. a new asset added to the database, drive space falling below a certain amount, etc. | ||
| + | |||
| + | =Ribbon Commands= | ||
| + | [[File:Aw_concepts_interface_dashboard_rib.png]]<br/><br/> | ||
| + | |||
| + | ==Setup Wizard== | ||
| + | ===Run Setup Wizard=== | ||
| + | Opens the [[AuditWizard™ - Getting Started - Setup Wizard|Setup Wizard]]. | ||
| + | |||
| + | ==Alerts== | ||
| + | ===Alerts Log=== | ||
| + | Opens the log that displays alerts generated by the [[AuditWizard™ - Concepts - Types of Auditing - Scanner|Scanner]]. | ||
| + | |||
| + | ==Manage Tasks== | ||
| + | ==Tasks== | ||
| + | Opens the task dialog. | ||
'''Next: [[AuditWizard™ - Concepts - Interface Overview - Network View|Network View]].''' | '''Next: [[AuditWizard™ - Concepts - Interface Overview - Network View|Network View]].''' | ||
<p align="right">[[File:btn_back_up.png|link=User Guide for AuditWizard]] [[User Guide for AuditWizard|<u>Back to Contents</u>]]</p> | <p align="right">[[File:btn_back_up.png|link=User Guide for AuditWizard]] [[User Guide for AuditWizard|<u>Back to Contents</u>]]</p> | ||
Revision as of 05:43, 25 October 2010
The Dashboard tab acts as an overview of the current auditing status within AuditWizard and also serves to guide you through the process of discovering the hardware and software installed on your networked computers and reconciling this information with your own internal lists of software and hardware purchased.
The left-hand pane gives summary information and indicates whether the AuditWizard Service is running or not. The right-hand pane is split into four sections, listed here in clockwise order:
- Software Compliance: Overall Software Compliance, Over-Licensed Applications or Under-Licensed Applications can be displayed. Clicking a bar in the bar chart will display a grid view of those assets that apply to that label.
- Server Disk Space: Any server can be selected here to view an overview of the space in use on their drives.
- Asset Inventory: Clicking the various tabs changes the pie chart to indicate ratios of classes of device.
- Live Application News Feed: A running list of events that have occurred, e.g. a new asset added to the database, drive space falling below a certain amount, etc.
Contents |
Ribbon Commands
Setup Wizard
Run Setup Wizard
Opens the Setup Wizard.
Alerts
Alerts Log
Opens the log that displays alerts generated by the Scanner.
Manage Tasks
Tasks
Opens the task dialog.
Next: Network View.