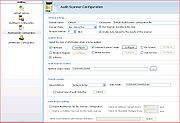AuditWizard - Using AuditWizard - Administration - Auditing - AuditScanner Configuration
(Major revision, with new screenshots) |
|||
| Line 6: | Line 6: | ||
#Click the ''Save Configuration'' button. This saves the configuration with the name in the Scanner Name field. | #Click the ''Save Configuration'' button. This saves the configuration with the name in the Scanner Name field. | ||
#Click the ''Deploy to Network'' button. This writes the ''data'' and ''scanner'' folders to the root of the network share, if not present, then writes AuditScanner.exe and AuditScanner.xml (the Scanner executable and configuration file, respectively) into \\SERVER\SHARE\scanner. | #Click the ''Deploy to Network'' button. This writes the ''data'' and ''scanner'' folders to the root of the network share, if not present, then writes AuditScanner.exe and AuditScanner.xml (the Scanner executable and configuration file, respectively) into \\SERVER\SHARE\scanner. | ||
| + | |||
| + | =Sections= | ||
| + | ==Ribbon Commands== | ||
| + | [[File:aw_admin_aud_scan_config_ribbon.png]] | ||
| + | |||
| + | ===Scanner Configuration=== | ||
| + | ''New Configuration'': Asks you to save the current configuration, if desired, then a set of defaults is displayed for modification, to become the new configuration. | ||
| + | |||
| + | ''Load Configuration'': Load a saved configuration. | ||
| + | |||
| + | ''Save Configuration'': Save the currently displayed settings with the name that appears in the ''Scanner Name'' field. If it already exists, you will be asked to confirm. | ||
| + | |||
| + | ===Scanner Deployment=== | ||
| + | ''Deploy to Network'': Writes the Scanner executable and configuration file to the [[AuditWizard™ - Getting Started - Pre-Installation#Network Share|network share]]. This must be done any time the Scanner configuration is changed, in order to output the settings to the configuration file used by the Scanner executable. | ||
| + | |||
| + | ==General Settings== | ||
| + | [[File:Aw admin aud scan config_02.jpg]] | ||
| + | |||
| + | ''Scanner Name'': The name for the scanner you are currently running. In addition to the technique of clicking the ''New Configuration'' button as noted above, you can create additional configurations by changing the Scanner name, then saving it, which saves a copy with the new name. | ||
| + | |||
| + | ''Description'': Description of the currently loaded Scanner configuration. | ||
| + | |||
| + | ''Scanner Mode'': | ||
| + | #''Non-Interactive'': The scanner runs in the background and is not visible to the user. | ||
| + | #''Interactive'': The scanner is visible to the user so they can fill in custom forms. | ||
| + | #''First Time Interactive'': The Scanner runs interactively the first time, then is invisible for subsequent audits. Useful for newly deployed computers that you want to get certain data from, but don't want users to see on a regular basis. | ||
| + | |||
| + | ''Re-audit Interval'': The number of days that will pass before another audit is done. ''0'' is used to indicate that an audit will be done every time the Scanner runs. | ||
| + | |||
| + | ''Run Scanner Invisible to the User'': Unchecking this option will place a notification icon in the notification area of the taskbar. The icon indicates that the Scanner is running. | ||
| + | |||
| + | ''Enable Auto-Upload for the results of this Scanner'': You can disable automatic upload on a configuration-by-configuration basis using this option. | ||
<p align="right">[[File:btn_back_up.png|link=User Guide for AuditWizard]] [[User Guide for AuditWizard|<u>Back to Contents</u>]]</p> | <p align="right">[[File:btn_back_up.png|link=User Guide for AuditWizard]] [[User Guide for AuditWizard|<u>Back to Contents</u>]]</p> | ||
Revision as of 03:38, 5 November 2010
Contents |
Basic Settings
- Go to Administration > Auditing > AuditScanner Configuration.
- Enter the name of your network share in UNC format, \\SERVER\SHARE, in the Network Share Folder field. AuditWizard will populate the Data Folder field based on this information.
- Click the Save Configuration button. This saves the configuration with the name in the Scanner Name field.
- Click the Deploy to Network button. This writes the data and scanner folders to the root of the network share, if not present, then writes AuditScanner.exe and AuditScanner.xml (the Scanner executable and configuration file, respectively) into \\SERVER\SHARE\scanner.
Sections
Ribbon Commands
Scanner Configuration
New Configuration: Asks you to save the current configuration, if desired, then a set of defaults is displayed for modification, to become the new configuration.
Load Configuration: Load a saved configuration.
Save Configuration: Save the currently displayed settings with the name that appears in the Scanner Name field. If it already exists, you will be asked to confirm.
Scanner Deployment
Deploy to Network: Writes the Scanner executable and configuration file to the network share. This must be done any time the Scanner configuration is changed, in order to output the settings to the configuration file used by the Scanner executable.
General Settings
Scanner Name: The name for the scanner you are currently running. In addition to the technique of clicking the New Configuration button as noted above, you can create additional configurations by changing the Scanner name, then saving it, which saves a copy with the new name.
Description: Description of the currently loaded Scanner configuration.
Scanner Mode:
- Non-Interactive: The scanner runs in the background and is not visible to the user.
- Interactive: The scanner is visible to the user so they can fill in custom forms.
- First Time Interactive: The Scanner runs interactively the first time, then is invisible for subsequent audits. Useful for newly deployed computers that you want to get certain data from, but don't want users to see on a regular basis.
Re-audit Interval: The number of days that will pass before another audit is done. 0 is used to indicate that an audit will be done every time the Scanner runs.
Run Scanner Invisible to the User: Unchecking this option will place a notification icon in the notification area of the taskbar. The icon indicates that the Scanner is running.
Enable Auto-Upload for the results of this Scanner: You can disable automatic upload on a configuration-by-configuration basis using this option.