AuditWizard - Getting Started - Activation
m (Removed image links) |
m (Added link to next article) |
||
| Line 3: | Line 3: | ||
Activating AuditWizard can be done either on first launch or by clicking Activate on the Help > About AuditWizard screen within the product. Enter your Registered Company Name and ID, then click the ''Get Key'' button. | Activating AuditWizard can be done either on first launch or by clicking Activate on the Help > About AuditWizard screen within the product. Enter your Registered Company Name and ID, then click the ''Get Key'' button. | ||
| + | |||
[[File:aw_lic01.png|link=]] | [[File:aw_lic01.png|link=]] | ||
| + | |||
Select the AuditWizard product to activate. There may be a number of AuditWizard entries. These are usually yearly licence renewals. Choose the one that appears lowest in the list. It will not have the suffix ''(ACTIVATED)''. Click the ''Generate Key'' button. | Select the AuditWizard product to activate. There may be a number of AuditWizard entries. These are usually yearly licence renewals. Choose the one that appears lowest in the list. It will not have the suffix ''(ACTIVATED)''. Click the ''Generate Key'' button. | ||
| + | |||
[[File:aw_lic02.png|link=]] | [[File:aw_lic02.png|link=]] | ||
| + | |||
The page will now show the product key for that licence. Copy the key. | The page will now show the product key for that licence. Copy the key. | ||
| + | |||
[[File:aw_lic03.png|link=]] | [[File:aw_lic03.png|link=]] | ||
| + | |||
Paste the product key into the Product Key field and click the Register button. | Paste the product key into the Product Key field and click the Register button. | ||
| + | |||
[[File:aw_lic04.png|link=]] | [[File:aw_lic04.png|link=]] | ||
| + | |||
Click OK to close the registration dialog. | Click OK to close the registration dialog. | ||
| + | |||
[[File:aw_lic05.png|link=]] | [[File:aw_lic05.png|link=]] | ||
| + | |||
| + | =Setup Wizard= | ||
| + | Proceed to [[AuditWizard™ - Getting Started - Setup Wizard|Setup Wizard]]. | ||
<p align="right">[[File:btn_back_up.png|link=User Guide for AuditWizard]] [[User Guide for AuditWizard|<u>Back to Contents</u>]]</p> | <p align="right">[[File:btn_back_up.png|link=User Guide for AuditWizard]] [[User Guide for AuditWizard|<u>Back to Contents</u>]]</p> | ||
Revision as of 01:55, 11 September 2013
Before AuditWizard can be used fully it must be activated. If you do not activate AuditWizard, it will run in a limited, evaluation mode which will only allow you to audit a maximum of 10 computers. An Internet connection is required to activate AuditWizard, however you can also activate the product by telephone to our sales department, who will give you your product key. Please check the Layton Technology website for contact details for your locality.
Activating AuditWizard can be done either on first launch or by clicking Activate on the Help > About AuditWizard screen within the product. Enter your Registered Company Name and ID, then click the Get Key button.
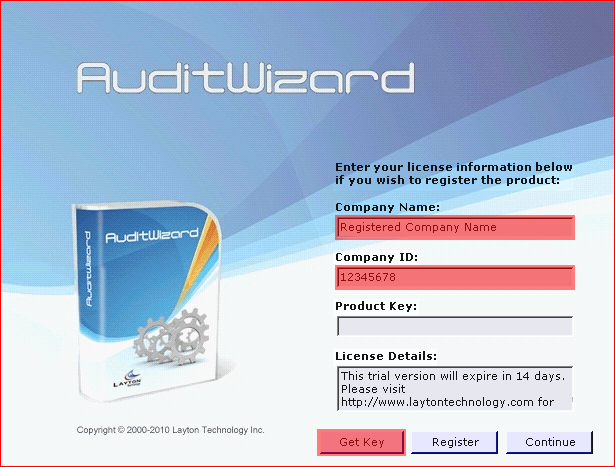
Select the AuditWizard product to activate. There may be a number of AuditWizard entries. These are usually yearly licence renewals. Choose the one that appears lowest in the list. It will not have the suffix (ACTIVATED). Click the Generate Key button.
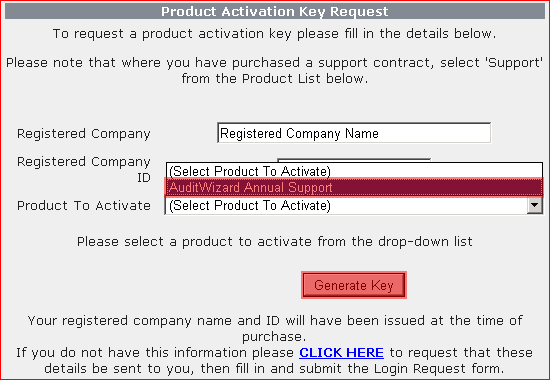
The page will now show the product key for that licence. Copy the key.
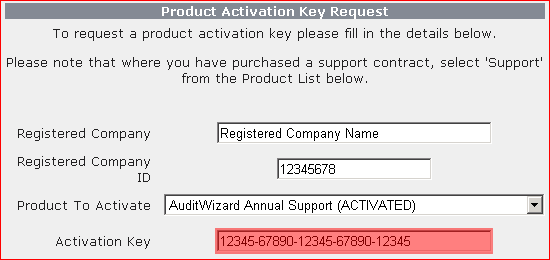
Paste the product key into the Product Key field and click the Register button.
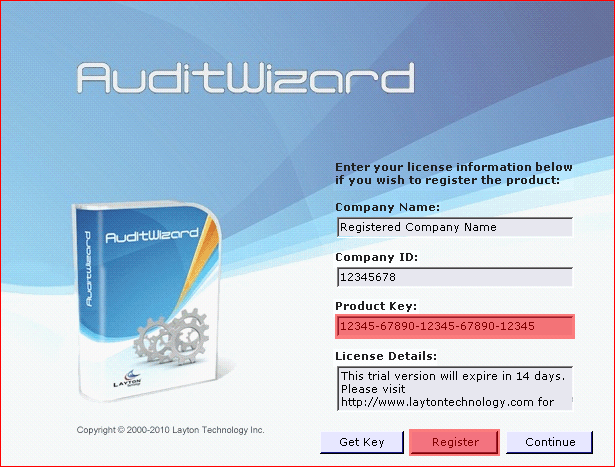
Click OK to close the registration dialog.
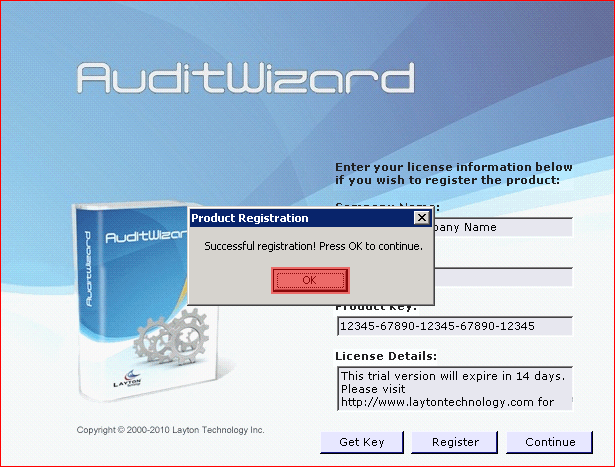
Setup Wizard
Proceed to Setup Wizard.