AuditWizard - Analysis Tools - Run a Trace
From Layton Support
This procedure will run the Scanner in logging mode, producing a log file useful for debugging why individual computers do not produce a usable .ADF audit file.
- In Administration > Auditing > Upload Options, check Globally turn off auto-upload.
- In Administration > Auditing > Scanner Configuration, change Re-audit Interval to 0 days.
- Click the Save Configuration button and the Deploy to Network button.
- Log into the test computer as a domain admin.
- Go to Start > Control Panel > Folder Options. Click the View tab. Change the following settings:
- Files and Folders > Hidden files and folders: Show hidden files and folders
- Files and Folders > Hide extensions for known file types: uncheck
- Click the OK button.
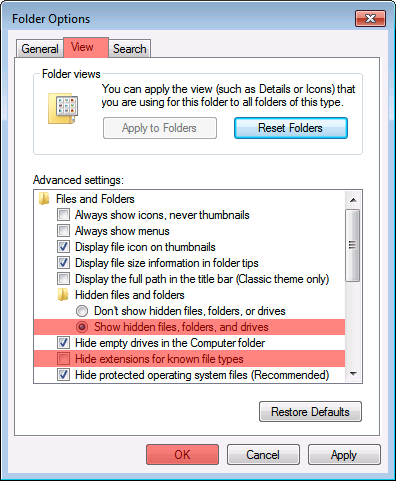
- Open Task Manager so that you can monitor when the Scanner stops running.
- Go to Start > Run. Enter
\\SERVERNAME\AUDITWIZARDNETSHARE\scanner\AuditScanner.exe Tand press the Enter key.
- A dialog will appear:
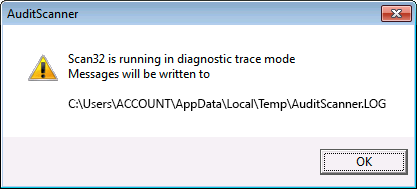
Click OK to start.
- When AuditScanner.exe disappears from Task Manager, it has completed and quit.
- Navigate to C:\Users\YOURUSERNAME\AppData\Local\Temp\. Move AuditScanner.LOG to \\SERVERNAME\AUDITWIZARDNETSHARE\data\ for easy collection.
- Navigate to \\SERVERNAME\AUDITWIZARDNETSHARE\data\.
- Collect the following set of files:
- NAME.adf (if created)
- Log from step 7.
- In Administration > Auditing > Upload Options, uncheck Globally turn off auto-upload.
Zip the files and send to Support for analysis.