AuditWizard - Administration - General - How to Find the Version Number
(Added image) |
(Added section "On the Server") |
||
| Line 59: | Line 59: | ||
The version of the Agent may be different to that of the application. The release notes will tell you if you have to redeploy the Agent after update. | The version of the Agent may be different to that of the application. The release notes will tell you if you have to redeploy the Agent after update. | ||
| + | ==On the Client== | ||
#In AuditWizard Network View, check status. | #In AuditWizard Network View, check status. | ||
#If the Agent is deployed, audit the computer. | #If the Agent is deployed, audit the computer. | ||
| Line 64: | Line 65: | ||
#Click the computer in the left-hand pane. | #Click the computer in the left-hand pane. | ||
#In the Summary tab on the right, the Scanner Type will be ''AuditAgent'' and the version number will be given. | #In the Summary tab on the right, the Scanner Type will be ''AuditAgent'' and the version number will be given. | ||
| + | |||
| + | ==On the Server== | ||
| + | #Navigate to C:\Program Files (x86)\AuditWizard v8\AuditAgent\ | ||
| + | #Get Properties on ''AuditAgent.exe''. | ||
| + | #Click the Details tab. | ||
| + | #Note the ''Date modified''. | ||
<p align="right">[[File:btn_back_up.png|link=User Guide for Layton ServiceDesk™]] [[User Guide for Layton ServiceDesk™|<u>Back to Contents</u>]]</p> | <p align="right">[[File:btn_back_up.png|link=User Guide for Layton ServiceDesk™]] [[User Guide for Layton ServiceDesk™|<u>Back to Contents</u>]]</p> | ||
Revision as of 23:19, 1 March 2016
Contents |
Application Version
Info Dialog
In AuditWizard, click the Info button ![]() . The Info dialog will open. The version number appears next to the annotation Version:. The contents of the Modules pane can be copied.
. The Info dialog will open. The version number appears next to the annotation Version:. The contents of the Modules pane can be copied.
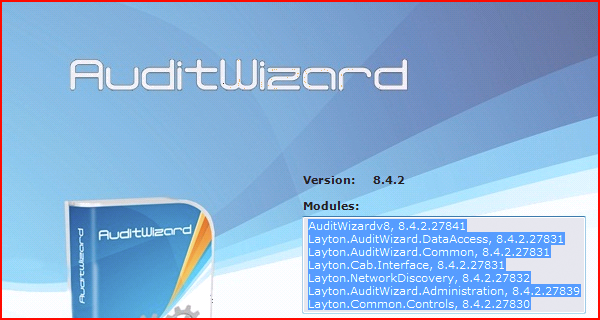
Programs and Features Control Panel
If you can't launch AuditWizard, open the Windows Programs and Features control panel. Find the application AuditWizard v8 and look at the corresponding version number in the Version column.
NOTE: The version number listed in Programs and Features may be incorrect. If you have installed an update, it may appear as a separate entry with the version number, e.g. AuditWizard 8.4.2 Update. If there is no update entry, then the version listed for the AuditWizard v8 entry is the correct one.
File Properties
You can also get the version number from the Properties of the AuditWizard application file.
- Navigate to C:\Program Files\AuditWizard v8\.
- Get Properties on AuditWizardv8.exe.
- Read the Product version.
Database Version
Type of Database
There are two types of database that may be in use, the built-in SQL Compact database that is installed and active on first launch, or a SQL Server database.
From within AuditWizard
Go to Administration > General > Database Maintenance. The version and database name will appear under the section Change Database:
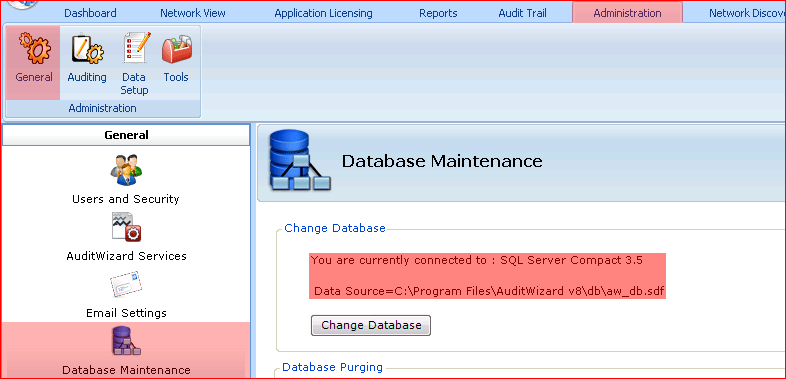
From Configuration Files
If you can't launch AuditWizard, follow these steps to determine which type of SQL database is in use:
- In Windows Explorer, go to C:\Program Files (x86)\AuditWizard v8\.
- Open AuditWizardv8.exe.config in Notepad.
- Search for the string CompactDatabaseType.
If the value is True, then the SQL Compact database is in use. It's called aw_db.sdf and is located in C:\Program Files (x86)\AuditWizard v8\db\. If the value is False, then a SQL Server database is in use. You can tell where this is with the tags:
- ConnectionStringExpressDataSource: SQL Server name
- ConnectionStringExpressDataSource: SQL database name
Database Version Number
The version of the database may be different to that of the application. The database structure may not need to be modified between versions. In terms of disaster recovery, the same application version could be installed and connected to the database.
In the database table VERSION, there is a single row. The version number is a concatenation of the _MAJOR and _MINOR columns. This SQL query will also return the version number:
SELECT CAST (_MAJOR AS NVARCHAR(5)) + '.' + CAST (_MINOR AS NVARCHAR(5)) AS "AuditWizard Database Version" FROM [VERSION]
Scanner Version
The version of the Scanner may be different to that of the application. The release notes will tell you if you have to redeploy the Scanner after update.
- Navigate to your AuditWizard network share.
- Open the scanner folder.
- Get Properties on the AuditScanner.exe file.
- Click the Details tab.
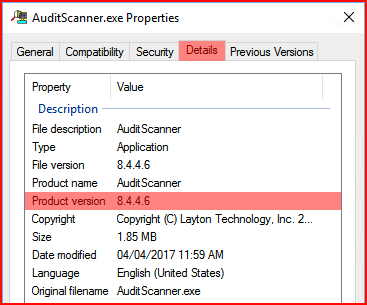
- The version is the File Version.
Agent Version
The version of the Agent may be different to that of the application. The release notes will tell you if you have to redeploy the Agent after update.
On the Client
- In AuditWizard Network View, check status.
- If the Agent is deployed, audit the computer.
- Upload the audit file.
- Click the computer in the left-hand pane.
- In the Summary tab on the right, the Scanner Type will be AuditAgent and the version number will be given.
On the Server
- Navigate to C:\Program Files (x86)\AuditWizard v8\AuditAgent\
- Get Properties on AuditAgent.exe.
- Click the Details tab.
- Note the Date modified.