Layton ServiceDesk - Logging a New Change
Change Logging
Change Management is a key ITIL (IT Infrastructure Library) component. The main objective of Change Management is to ensure standardized procedures for the handling of changes to the IT infrastructure. This will help to minimize the impact on services and prevent or reduce the impact of related incidents.
Requests for Change may result from Problems that have been identified in the IT infrastructure which requires a Change to resolve the underling root cause or they may arise from initiatives seeking to improve services and efficiencies.
The Problem & Change Management functions in Layton ServiceDesk are enabled by default, however if your service desk is not IT based or does not require this function it can be disabled by going to Administration | System Settings | Application Settings | Enable Problem & Change.
There are four ways in which a New Change can be created or logged by an Analyst.
- By using Home | New | Change.
- By using the QuickAction Menu if you have added Log New Change to your QuickAction list.
- By creating a Change from within an existing Request or Problem
- By converting an incoming email into a Change.
By selecting any of the above options the Change form is displayed allowing you to enter Change details as required or as you have defined using Administration | Form Design | Change.
All data fields can be made mandatory for entry before a Change can be saved and also compulsory before a Change can be closed. This is achieved by setting the appropriate field properties when using the Form Design.
Although the Change form is very configurable and fields can be added, deleted or amended, certain system fields will normally be present. The example defined Figure 42 below shows the system default areas and data fields for Change Form.
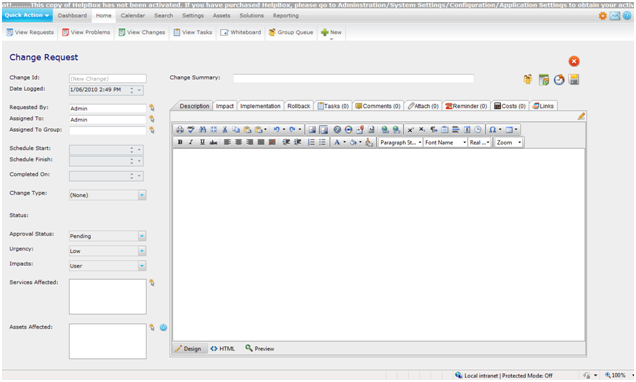
Change ID Number & Time Stamp
Change Id
A new Change ID Number is automatically generated sequentially but is not created until the Change is saved.
Date Logged
Populated with Today’s date and time and can be amended depending on the security setting in Administration | General Settings | Security | General Security | “Allow Request Date Edit by”
Change Requested By & Assigned To
Requested By
A Change can be requested by an Analyst or an End User. This is the Analyst or End User that has requested the Change. This can be automatically populated if configured, see Change Settings. Alternatively an Analyst or End User can be selected by using the Select icon next to the Requested By field. This will display the list of Analysts and End Users in two separate tabs.
Assigned To
This is the Analyst who is assigned to the Change and can be automatically populated if configured, see Change Settings. Using the Select Analyst icon next to the “Assigned To” field the Change can be assigned to another Analyst.
If an Analyst is on leave or has an “Absence” currently scheduled then there will not be a tick in the “Available” column. However the Analyst can still be selected if required. For more information on “Analyst Absence” please see sections Manage Analyst Absence.
Assign To Group
The Analyst Group, if required, can be automatically populated providing Analysts have been associated with Groups, see CONFIGURING THE SYSTEM and Manage Analyst Groups. However, if the Analyst belongs to more than one Group, then the Group cannot be auto populated so the Select Group screen will be presented to choose a Group.
However, if the Change is to be assigned to a Group and not an individual Analyst then on selecting the Analyst Group selection icon the Analyst Groups will be displayed.
Once assigned to a Group in this way (and an Analyst is not assigned) then the Change will appear as an unassigned Change within the Group and viewed through the Analyst Group Queues.
Scheduled Start, Finish and Completion
Scheduled Start
This is the date/time that work on the Change is due to begin. The date and time can be manually entered directly into the field or you can use the date selector button on the right hand side of the date field.
Scheduled Finish
This is the date/time that work on the Change is scheduled to be completed.
Completed On
This is the actual date/time that the Change was completed.
Change Types & Change Statuses
Change Type
The Change Types are user defined and can be configured in Administration | Libraries | Change Types. Examples of Change Types may include; Routine, Minor, Major, Emergency. For more information see Change Types.
Change Statuses
By default there are two Change Statuses, Open and Completed. However any number of user defined Change Statuses can be created in Administration | Libraries | Change Statuses. For more information see Change Statuses.
Change Approval Status
There are three Change Approval Statuses, Pending, Approved and Rejected. When a Change is created the default Change Approval Status will be set to Pending.
If the Change requires approval from one or more Analysts or CAB Groups then the required approvers can be added using the Change Approval icon . See the Change Approval Process section below for further information.
Depending on the Change settings configured in Administration | General Settings | Change Settings, the Change Status can be automatically changed to Approved or Rejected depending on the outcome of the Change Approval process. For more information on these Change settings please see the Change Settings section.
If the Change does not require approval from additional Analysts or CAB groups then the Change Status can be manually changed from Pending to Approved (or Rejected) by any Analyst who was been given permission to change the Approval Status. This Analyst Setting can be found in Administration | Company Structure | Manage Analyst | Analyst Settings | Access Restrictions | Can Set Change Approval Status.
Change Urgency & Impact
Urgency
The Urgency of the Change can be selected from the drop down list. The urgency list can be defined under Administration | Libraries | Urgency.
Impact
The Impact of the Problem can be selected from the drop down list. This list of Impacts is defined under Administration | Libraries | Impact.
Services Affected
The Services Affected field allows you to enter one or more IT or Business Services that are affected by the Change. The selection of the Services Affected works in the same manner as outlined in the Logging New Problem section and the details can be viewed in the Services Affected section.
Assets Affected
If the AuditWizard™ link is implemented, then one or more Assets that are affected by the Change can be selected. To enable the AuditWizard link please see the AuditWizard section.
The selection of the Assets Affected works in the same manner as outlined in the Logging New Problem section and the details can be viewed in the Assets Affected section.
Change Summary, Description, Impact, Implementation & Rollback
Change Summary
This field is used to enter a brief summary of the change. If the Change has been created by converting an incoming email then this field will be automatically populated with the subject line of the email. If the Change was created from an existing Request or Problem then this field will be automatically populated with the Summary field from the Request or Problem.
Description
This field is used to enter a detailed description of the Change. If the Change has been created by converting an incoming email then this field will be automatically populated with the body of the email. If the Change was created from an existing Request or Problem then this field will be populated with the Description field from the Request or Problem.
Impact
This field is used to enter a detailed description of the expected impact of the Change on any users, groups, services, assets, business, etc.
Implementation
This field is used to enter a detailed description of the Change Implementation plan.
Rollback
This field is used to enter a detailed description of the Change Rollback Plan.
Change Approval Process
Changes can be approved either manually by any authorised Analyst or by a Change Approval workflow process which can involve one or more Analysts or CAB Groups.
Change advisory boards (CAB) assist in the assessment, prioritization and approval of requests for change. The CAB group is generally made up of Analysts that are chosen to ensure that the change request is assessed from both technical and business points of view. The type of Change and services or assets affected will dictate the required CAB members. CAB groups should offer the different perspectives necessary to ensure proper decision making. A CAB is an integral part of a defined change management process designed to balance the need for Change with the need to minimize inherent risks.
The Change Approval process can automatically update the Change Approval Status field based on the configuration settings in the Change Settings section. For example you can configure the system to automatically set the Change Approval Status to “Approved” if all Change Approvers recommend the change.
If a Change requires one or more Analysts or CAB Groups’ approval before the Change can proceed the Analyst or CAB Groups can be added to the approvals list by clicking the Change Approval icon. You will then be presented with the Change Approvals list page. Please see Figure 43 below which shows a sample Change Approval list which has one individual approver and two members of the IT Procurement CAB Group.
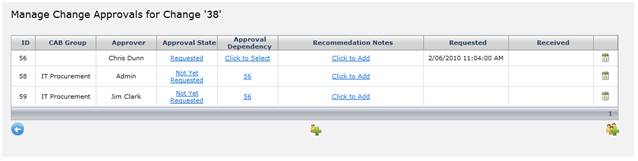
Only Analysts that have permission to manage Change Approvals can add or delete approvers from the list. This Analyst settings is found in Administration | Company Structure | Manage Analyst | Analyst Settings | Access Restrictions | Can Manage Change Approver List.
To add an individual approver click on the add approver icon. A pop up list of Analysts will then appear and the required Analyst can be selected. To add a CAB Group click on the add CAB Group icon and a pop up list showing the CAB Groups will be displayed. CAB Groups can be created in Administration | Libraries | CAB Group.
Once the approvers have been added to the approvals list it will automatically set the Approval State for each approver to “Not Yet Request”. To request approval for the approver(s) click on the link in their approval state column and a pop up will appear and the approval state can be changed to “Requested”. This will trigger an email which is sent to the approver notifying them that the Change requires their approval. The Approval State will then be set to “Requested” and the date that it was requested will be displayed in the requested column.
Once the approving Analyst has assessed the Change they can make their recommendation by selecting the Approval State column and the pop up will appear where they can change the state to “Approved” or “Rejected”. If the approving Analyst would like to add a recommendation note they can click on the “click to add” link and they can enter the details. Once the recommendation has been made the date of the recommendation will be added to the “Received” column.
The Change approval process also has the ability to create a workflow whereby approval from a specific Analyst is required before approval can be requested by the next Analyst in the approval workflow. Multiple approvals can be dependent on a single approval if required, for example in Figure 43 above approval ID numbers 58 & 58 are both dependent on approval ID 56. Once approval 56 has been received approvals 58 & 59 will be automatically requested at the same time.
To set an approval workflow click on the “Click to Select” link of the approval that is to be dependent on another approval. A pop up window will then display a list of the other approvals and the required approval can be selected.
Once the approval workflow has been defined the first approval in the process can be set to “Requested”. This will trigger the email to the approving Analyst and once they have made their recommendation it will automatically change the approval state for the dependent approvals to “Requested”. There are three Change Settings which will determine how the system processes the approval workflow. These settings can be found in Administration | General Settings | Change Settings.
Auto Set Approval Status to Approved on Unanimous Approval
If turned ON when all Change Approvers have approved the Change it will automatically set the Change Approval Status to “Approved”. If this setting is turned Off the Change Approval Status will need to be set manually by an approved Analyst by selecting the Approval Status drop down list on the Change form.
Stop Approval Workflow Process on First Rejection
If turned ON the Change Approval workflow process will stop when an approver rejects the approval. If turned Off the Change Approval workflow process will complete each step in the workflow, even if rejected by one or more of the approvers.
Auto Set Approval Status to Rejected on First Rejection
If this setting is turned ON the Change Approval Status will be automatically set to “Rejected” when any approver rejects the Change.
Additional Change Functions
The other icons on the Change request form are listed below along with a description of their functions:
Change History
Shows details of all changes made to the Change. The date and time stamped changes show Analyst, End User, Type of Change and Field changed.
Links
Shows if the request is linked to any Problems or Requests. To link the Change to an existing Problem or Request click on the Add icon above the link list. The next page will display a list of currently open Requests & Problems and the two lists will be displayed in different tabs. If any Requests or Problems are already linked to this Change they will be displayed at the top of the list and will have the linked check box selected. To link to a Request or Problem simply check the box of the required item.
Comments
This will allow the analyst to view or create comments against the Change. For more information on Comments see the Comments section.
Tasks
Shows the Tasks associated with the Change and allows you to update as required. New Tasks can also be added. For more information see the TASK SCHEDULING section.
Attachments
Change Attachments allow the Analysts to Upload files to a Change to act as an attachment. For more information see the Request Attachments section.
Call Back Reminders
Call Back Reminders enable Analysts to set reminders for themselves or other Analysts. The reminder is set for a specific day and time along and can be assigned to any Analyst.
Change Costs
Any Costs as a result of the Change, either Analysts’ Time or chargeable Items can be logged against the Change. For more information on costs see the Request Costs section.
Change Change Status
The Change Status screen is displayed allowing you to change the Status of the Change. Either to Close or any other Status you may have defined.
Cancel Request Changes
A new Change will not be created and you are returned to your Home page.
Save Request
A new Change is created and the Change form is closed and the Home list view is displayed.
Note: The “Save” option MUST be selected otherwise the Change details will not be saved and the Change will not be created.
In addition to the above default system fields any other User Defined data fields can be added to the Change form as outlined in the CONFIGURING THE SYSTEM section.
Converting an Incoming Email into a Change
An incoming email can be manually converted into a Change through the Email Pending Queue. To configure the Incoming Emails please see the Email Server Settings. If there are any incoming emails pending this will be indicated by the number of emails on the incoming email icon in the top right of the menu. Analyst access to the Email Pending queue can be turned on or off in Administration | Company Structure | Manage Analyst | Analyst Settings | Site Access | Incoming Mail Access.
Click on the incoming email icon to view a list of the pending emails. To view and email and convert it into a Change (or a Request , Comment or Change) click on the link and the details of the email will then be displayed. To convert the email into a Change click on the Convert to Change icon . This will then display the Change form and the email subject will be mapped to the Change summary field and the email body will be mapped to the Change description field. To complete the conversion click on the save button and this will save the Change and delete the email from the email pending queue. If you cancel without saving this will return you to the Email Pending queue without converting the email into a Change.