Layton ServiceDesk - Viewing and Editing Requests
Contents |
Request Editing
When entering the system as a support Analyst you have various options or Menu items to display Request List Views so you can edit and progress Requests. The Analyst’s default Request List View can be set by going to My Settings | Home Screen | View Requests Home Screen. By default the Request List View home screen is set to “My Assigned Requests”. All Request list views display the same data field columns and a summary of the most common views is described below:
| View | Description |
|---|---|
| My Assigned Requests | Open Requests that have been assigned to you. |
| My Owned Requests | Open Requests that are “Owned By” you. |
| Unassigned Requests | Any Open Unassigned Requests. |
| Analyst Group Queues | Lists of Assigned and Unassigned Requests per Analyst Group. |
| All Open Requests | All Open Requests in the system. |
You may have your default or Home screen set to view your outstanding Requests or those assigned to you, (My Assigned Requests), so you can quickly see your current workload. The Request List View display can be changed quickly and easily simply by selecting the required view from the drop down filter at the top of the Request List View page.
By selecting the column headings, the list view can be sorted by ascending sequence on that column and by selecting again, the order changed to descending. See Figure 37 for an example of a Requests list view.
The Comments icon identifies whether any comments exist for a request and by selecting the Comments icon the list of Comments associated with that Request will be displayed. The Comments icon will display a tick if any Comments are present and on hovering over the icon the number of Comments will be displayed. If an End User has added a Comment to a Request that has yet to be read by an Analyst then there will be a red exclamation mark on the Comments icon indicating that there is an un-read Comment.
The Tasks icon identifies whether any tasks or actions exist for a Request and by Selecting the Task icon, the list of Tasks associated with that Request will be displayed. If there are Tasks present for that Request there will be a tick against the Task icon and on positioning over the icon, the number of Tasks will be displayed.
The Status icon shows whether the Request is open or closed, although other open Request Statuses can be defined, see the Request Statuses section. By selecting the Status icon you can change the Request Status, i.e. close the Request.
In any of the views above, you can select a Request to view, edit or progress by selecting any data field for a particular Request, e.g. the Request ID, Date, etc. Now the Analyst Request form will be displayed showing all the Request details. Any data field, depending on configuration, can be amended. The Request can be assigned to another Analyst or Group, or completed and closed by selecting the “Change Request Status” icon .
See the LOGGING A NEW REQUEST (ANALYST) section above for details on individual fields and reassigning.
Additional icons to Cancel and Save will now appear on the Analyst Request form to provide the following functions:
| Button | Description |
|---|---|
| Cancel Request Changes | Cancels all changes made to the form and returns to the List View. |
| Request History | Shows details of all changes made to the Request. The date and time stamped changes show Analyst, End User, Type of Change and Field changed. |
| View Tasks | Shows the Tasks associated with Request and allows you to update as required. |
| Change Request Status | The Change Status screen is displayed allowing you to change the Status of a Request. Either to Close, Reopen or any other Status you may have defined. |
| Save Request | Saves the Request changes and unless selected no amendments to the Request will be made. The Analyst Request form is closed and the Home list view is displayed. |
Comments
Request Comments can be added to the request by clicking on the Comment icon on the request screen. This will allow the analyst to view or create comments against the request. To add a new comment, simply click on the Add New button.
Analysts may post comments with a Public or Private status to either allow (Public) or disallow (Private) End Users from seeing the comment. The default Comment status of either Public or Private can be set in Administration | General Settings | Security | Global Analyst Security | Default Comment Status. There are also individual Analyst Settings which can determine if the Analyst can change the default Comment status and this setting can be found in Administration | Company Structure | Manage Analyst | Analyst Settings | Comment | Make Public/Private.
When an Analyst adds a public comment to a request Layton ServiceDesk can send an email notification to the End User which contains the details of the comment. Conversely if the End User adds a comment Layton ServiceDesk will send an email to the Analyst that is assigned to the Request.
The Analysts also have an option to add a Comment and select additional Analysts who will be sent an email notification with the details of the comment.
If an End User replies to a comment from an Analyst via email, Layton ServiceDesk can automatically convert this email into a comment on the related request. Layton ServiceDesk will then email the Analyst with the details of the End User’s comment. Please see the Email Server Settings for further details.
Request Attachments
Request Attachments allow the End User or Analyst to upload files to a Request to act as an attachment. For Example this may be a screen shot of a problem or a copy of a file such as the autoexec.bat file. The End Users access to attachments can be restricted in the system configuration, see Administration | General Settings | Security | Global End User Security.
To attach a file to a Request click on the Request Attachment icon. This will then display the list of attachments on the Request and then click the Add New icon. Clicking the Add New icon will allow you to specify the file location and submit it. It will then appear in the list of attachments.
The Attachment can then be viewed or downloaded by clicking on it. Files that can be opened by the browser are opened in a separate window. Files that can’t be opened by the browser are downloaded and saved to the client PC. Attachments can be deleted by clicking on the Delete Link.
Spawned Request
Spawned request (if it is switched on in Administration | General Settings | Request Settings | Allow Spawning) allows you to create a Request that is a child of the existing request. For example if you had a request related to a piece of equipment, you may want to raise a request to the manufacturer of that equipment. A spawned call will allow you to do this.
The default system setting will not allow the Parent request to be closed unless the spawned request is closed first. If required this setting can be changed by going to Administration | General Settings | Request Settings | Spawn Closure.
To created a Spawned Request click on the Spawn Request icon. This will then display the Spawned Request form which can be completed and assigned as any other Request. The Request ID number of the Parent Request will be automatically populated in the “Spawned From” field.
Parent Requests with Spawned Child requests under them are marked with a “SP” (the Parent) under the Request ID in the Requests List View. Spawned Child Requests with Parents above them are marked with an “sp” (the child) under the Request ID in the Requests List View. Clicking on the “SP” or “sp” link in the Request List View screen will produce a pop-up window which will display the Parent and Child relationship.
Request Costs
The Request Cost feature can be used to record any costs or charges that have been incurred or will be billable as a result of the Request. Costs can be added for Analysts’ time spent or for other billable Items. Items in the Request Cost list can be added in Administration | Libraries | Cost Items.
Analysts’ can be assigned hourly charge rates which will automatically calculate the total cost based on the Analyst’s charge rate and the start and finish times entered. To set the Analyst Charge Rates go to Administration | Company Structure | Manage Analyst. Click on the Analyst’s name or username and you will be presented with the Analyst form. By default the Analyst Cost Rate field (sys_requestcost_rate) is displayed on the form where you can enter the Analyst’s default charge rate. If the Analyst Cost Rate field is not displayed on the form see Defining a new field in the form design section for details on how to add this field to the form.
By default the system uses the dollar currency symbol $, however if you use a different currency symbol you can change this in Administration | General Settings | Request Settings | Currency.
To add a new cost transaction or to edit an existing transaction click on the Request Cost icon and you we see a list of current transactions for this Request. To edit an existing transaction click on the appropriate link and to add a new transaction click the Add New button. You are then presented with the cost transaction form; see Figure 38 below for an example.
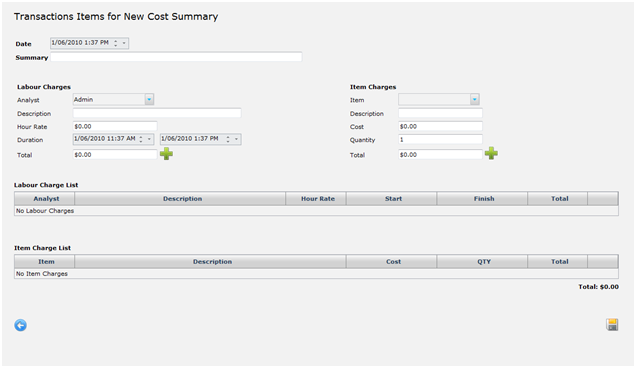
To add a Labor Charge select the appropriate Analyst from the Analyst drop down list, by default this will be set to current logged in Analyst. When the Analyst is selected the Analyst’s default charge rate is populated in the Hour Rate field. A description of the Labor change can be added to the description field.
Once the duration start and end times are entered the total cost will be automatically calculated based on the Analyst’s hourly rate. Once all the details have been entered click the Add button and this will be added to the labor charge list. Multiple labor charges can be added if required along with one or more item changes.
To add an Item charges select the required item from the drop down list. The item description and cost value we be automatically populated based on the valued defined in the Administration | Libraries | Cost Items section. Add the quantity required and then select the Add button to add the item to the Item Charge List.
When the Labor and /or Item Charges have been completed click on the save button and this will take you back to the request form.