Layton ServiceDesk - System Access and Menu
As discussed in the System Access and Menu Structure section there are two types of system access, Analyst and End User. The Analyst then has a further level of security or system access depending on their “Security Group” setting. This setting will either be Administrator or Standard where the Administrator Menu item will not be made available.
Any Menu item can be selected at any time but when creating or editing data unless the “Save” icon or button (if available) is selected then details entered will not be saved.
Login Page
After selecting the Layton ServiceDesk™ shortcut or web connection you will then be presented with the Logon screen to enter your user name and password. Then select the type of system access required, in this case, “Analyst Login”.
The login screen is also configurable so if you do not require End Users to have access to the system you can change the login screen option by using the Administration | General Settings | Security | General Security and “Allow End User login”. With this option turned off there will be no fields for the End user to login. End Users can register themselves when first accessing the system, but this facility can be removed by using Administration | General Settings | Security | Global End User Security and “Allow End User Reg”.
If you have not set any system users up then user of “Admin” and Password of “mib” will provides initial entry to the system.
Analyst Menu
When accessing Layton ServiceDesk™ as an Analyst you will be presented with the Menu structure at the top of the screen and your “Home” screen or view as you have specified using My Settings | Home Screen. Otherwise you see the system default screen, which is “My Assigned Requests” or Requests that have been assigned to you.
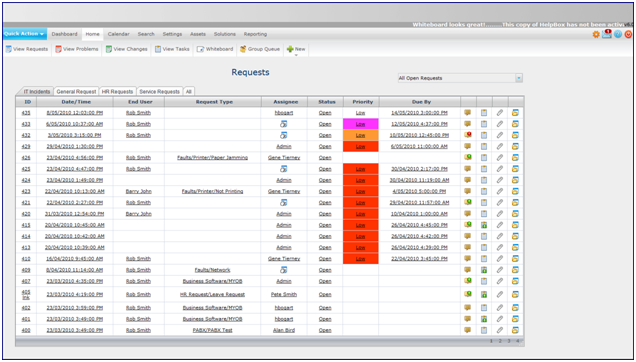
The example in Figure 32 shows the Menu structure and a sample default list view of “My Assigned Requests” or having logged into Layton ServiceDesk™ the screen that the Analyst is presented with.
The main Analyst activities are grouped under the Home menu item. This is where all new Requests, Tasks, Problems and Changes are logged and existing ones viewed, amended or progressed. The following sections define the activities of the Menu but in order of Layton ServiceDesk™ functions and not Menu order.
Whiteboard & Analyst Group Queues
- Whiteboard
The Whiteboard allows an Analyst to place messages on the scrolling banner at the top of the screen. Messages can be edited by clicking on them or added by clicking the “Add New” icon. You can specify a start and end date between which the message will appear, a subject and who the message was created by. In addition you may specify a public/private flag that allows the message to be shown only to Analysts (private) or to both End Users & Analysts (public). There are also filters that allow you to post Whiteboard messages that are only visible to specific Analyst Groups, Site, Departments or Companies.
- Analyst Group Queues
The Analyst Group Queues display the current number of Assigned and Unassigned requests for each Analyst Group. If the Problem & Change Management feature has been enabled then there will be columns displaying the number of Assigned and Unassigned Problems & Changes for each Analyst Group.